绿联USB网卡连接以太网的方法是什么?步骤如何?
- 数码百科
- 2025-04-21
- 5

绿联作为知名的数码配件品牌,其USB网卡常被用户用来为电脑扩展网络接口或升级网络功能。如果您正打算使用绿联USB网卡将您的笔记本电脑或台式机连接至以太网,但不确定具体的...
绿联作为知名的数码配件品牌,其USB网卡常被用户用来为电脑扩展网络接口或升级网络功能。如果您正打算使用绿联USB网卡将您的笔记本电脑或台式机连接至以太网,但不确定具体的操作方法,本文将为您提供详细的步骤和一些实用技巧。从安装驱动开始,到配置网络设置,直至成功连接以太网,本指南将引导您一步一步完成。
开篇核心突出
在我们的数字化生活中,网络连接的稳定性越来越重要。对于没有内置以太网端口的笔记本电脑来说,绿联USB网卡提供了一个方便、经济的解决方案。本文将介绍绿联USB网卡连接以太网的全过程,包括如何安装驱动、配置网络等重要步骤,确保每位用户都能顺利地通过USB网卡体验到高速稳定的有线网络连接。

安装绿联USB网卡驱动程序
下载并安装USB网卡驱动
1.查找驱动:当您第一次将绿联USB网卡插入电脑时,Windows系统通常会自动识别并提示您安装驱动程序。如果系统未能自动安装,您需要前往绿联官方网站下载最新的驱动程序。
2.下载驱动:在绿联官网上,根据您的操作系统版本选择对应的驱动程序下载。确保下载的是最新版本以保证最佳的兼容性和性能。
3.安装驱动:下载完成后,双击驱动安装文件。根据提示完成安装向导,过程中可能需要您同意许可协议并确认安装位置。
驱动安装常见问题解答
问题1:驱动下载后安装过程中出现错误提示怎么办?
答案:请确认驱动程序版本与您的操作系统兼容。如果是版本不兼容的问题,尝试下载其他版本的驱动。同时,确认电脑是否有权限安装驱动,或者尝试以管理员身份运行安装程序。
问题2:安装过程中电脑提示“未知设备”如何解决?
答案:这通常表示系统无法识别USB网卡硬件。请检查USB网卡是否正确插入并尝试重启电脑,让系统再次检测硬件。如果问题依旧,可能是驱动不正确或硬件故障,尝试更新或更换驱动程序。
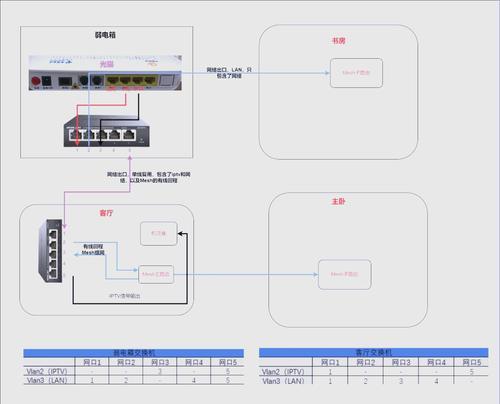
配置绿联USB网卡网络设置
连接到以太网
1.插入USB网卡:将绿联USB网卡插入电脑的USB端口。如果之前已经安装过驱动,系统应该会自动识别并提示“网络连接已成功”的消息。
2.配置网络设置:打开“设置”->“网络和互联网”->“更改适配器选项”,找到新出现的以太网图标,右击选择“属性”。在这里,您可以设置IP地址、子网掩码、默认网关以及DNS服务器等参数。
网络配置常见问题解答
问题1:如何手动设置静态IP地址?
答案:在网络属性窗口中找到“Internet协议版本4(TCP/IPv4)”并双击,选择“使用下面的IP地址”,输入您设定的静态IP地址、子网掩码和默认网关。
问题2:无法访问网络怎么办?
答案:检查物理连接是否稳固。然后在网络适配器属性中,确认是否正确设置了IP地址和DNS服务器。如果这些设置没有问题,尝试重启路由器和电脑。
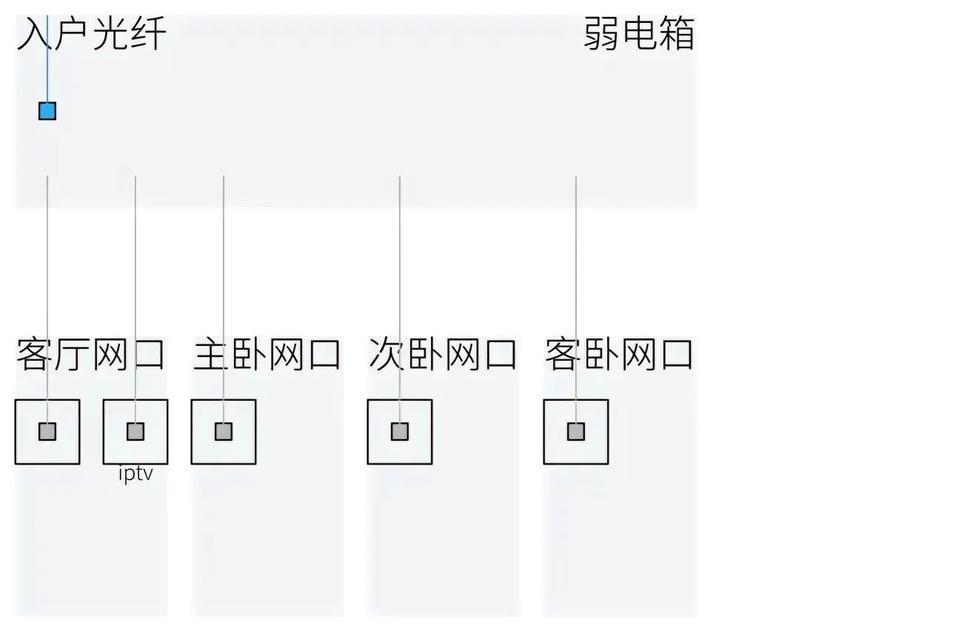
确认绿联USB网卡连接状态
检查连接状态
1.命令提示符检查:在电脑左下角搜索框输入“cmd”,右击“命令提示符”并选择“以管理员身份运行”。在命令提示符中输入“ipconfig”,按回车。查找与您的绿联USB网卡适配器相关的条目,查看IP地址等信息。
2.网络和共享中心:打开“设置”->“网络和互联网”->“状态”,在“查看你的网络属性”部分可以看到网络连接的状态。
连接状态常见问题解答
问题1:网络连接显示未识别或禁用怎么办?
答案:尝试禁用后再启用该网络适配器。在“网络和共享中心”中选择您的USB网卡适配器,点击“禁用”然后点击“启用”。
问题2:连接速度比预期慢,如何检查?
答案:首先检查网线是否插牢,或尝试更换新的网线。检查USB端口是否支持高速传输。在某些情况下,可能需要检查路由器配置或与ISP联系确认是否有网络服务问题。
结尾
在本文中,我们详细讲解了绿联USB网卡连接以太网的整个过程,从驱动安装到网络配置,再到确认连接状态。无论您是电脑新手还是有一定网络知识的用户,遵循本文的步骤应该都能顺利完成USB网卡的连接。为了确保整个操作过程的顺畅,如果您遇到了任何问题,请及时参考我们的常见问题解答。祝您使用绿联USB网卡获得愉快的网络体验。
本文链接:https://www.ptbaojie.com/article-8772-1.html
上一篇:家用路由器放置架安装步骤是什么?
下一篇:苹果手机如何判断用户体量大小?

