电脑无线网关设置步骤是什么?
- 生活常识
- 2025-04-21
- 1
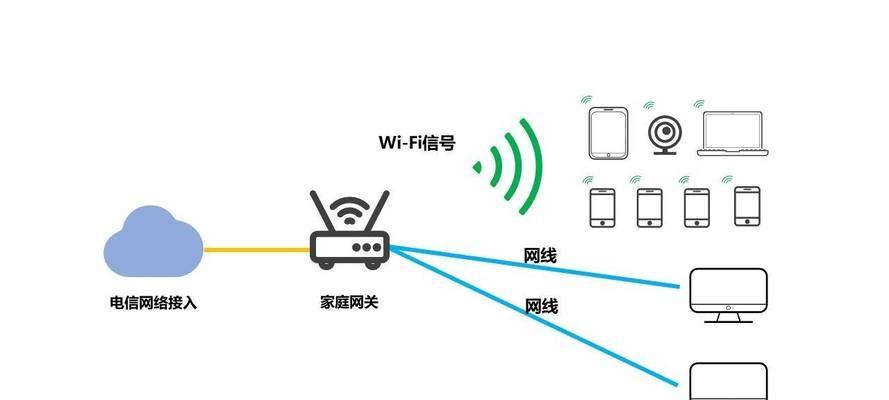
随着科技的不断进步,无线网络已经成为我们生活中不可或缺的一部分。而在享受无线网络带来的便利之前,进行正确的无线网关设置是必不可少的步骤。电脑无线网关设置步骤具体是什么呢...
随着科技的不断进步,无线网络已经成为我们生活中不可或缺的一部分。而在享受无线网络带来的便利之前,进行正确的无线网关设置是必不可少的步骤。电脑无线网关设置步骤具体是什么呢?本文将为初学者提供一个全面、详细的指南,帮助您快速完成无线网关的设置,让网络连接不再成为问题。
一、了解无线网关的基本概念
在开始设置之前,我们需要了解什么是无线网关。无线网关是一个连接无线设备和有线网络的设备,它可以使您的电脑通过无线方式接入互联网。确保您拥有的无线网关设备与您的网络服务提供商相匹配,并且拥有正确的设置方法。
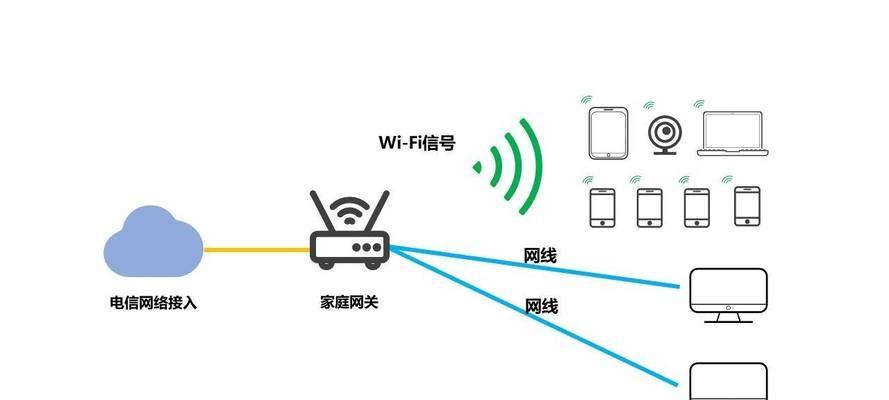
二、准备必要的设备和信息
1.准备无线网关设备:确保您的无线路由器(网关)已经准备就绪,并且连通电源。
2.连接电脑和无线网关:使用网线将无线网关与电脑连接,以便初步设置。
3.获取必要的网络信息:您可能需要知道网络服务提供商分配给您的网络信息,包括宽带账号和密码,以及可能的网络设置参数。
4.检查电脑的网络设置:确保您的电脑网络适配器处于启用状态,并在Windows系统中打开网络和共享中心进行查看。
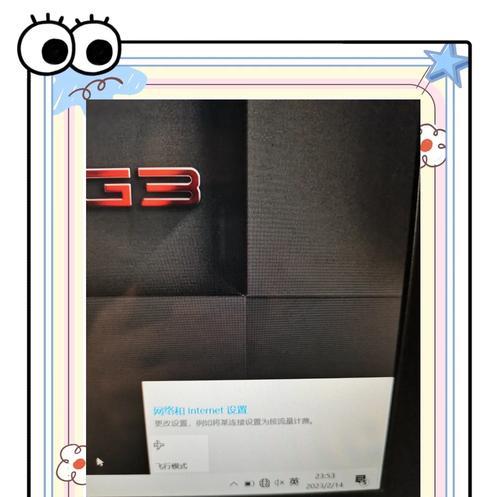
三、通过电脑连接无线网关进行设置
1.登录无线网关的管理界面:
打开浏览器,在地址栏输入网关的管理地址,例如:192.168.1.1或192.168.0.1(具体地址根据网关的说明书为准)。
输入默认的用户名和密码(通常在网关设备或说明书上标明),登录网关的管理界面。
2.更改无线网关的默认设置:
在登录后,进入“无线设置”或“无线网络”选项卡。
更改默认的SSID(无线网络名称),设置一个容易辨识且不易猜测的名称。
设置无线网络安全密钥(WiFi密码),建议使用至少12位,并结合大小写字母、数字及特殊符号。
3.启用网络加密:
选择WPA/WPA2或WPA3(目前最新的加密标准)作为安全选项,以增强网络安全。
点击“保存”或“应用”按钮,完成无线网络设置的更改。
4.断开有线连接,测试无线连接:
完成设置后,您可以通过无线方式连接网络。
断开之前连接的网线,打开电脑的无线网络列表,搜索刚才设置的SSID名称,并连接。
输入正确的WiFi密码,等待连接成功。
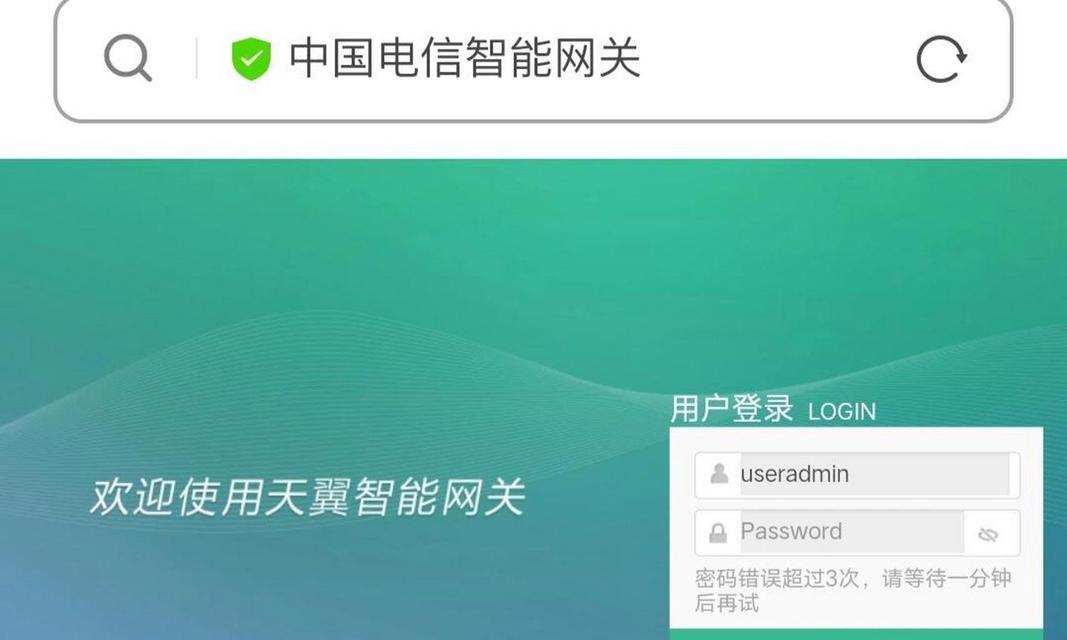
四、检查和优化网络性能
1.检查网络连接状态:
连接成功后,在电脑上打开网页确认是否能够正常访问互联网。
如果无法连接,查看网关的管理界面,确认无线设置是否正确,或重启网关和电脑。
2.网络信号和速度测试:
如果信号不佳或速度缓慢,可以考虑调整无线网关的位置,确保其处于家中中心位置,减少物理障碍的影响。
使用网络速度测试工具,对当前网络的速度进行检测并根据测试结果进行优化。
五、
经过以上步骤,您应该已经成功完成了电脑无线网关的设置。通过这个流程,您可以将家庭网络设备通过无线方式连接至互联网,享受无线网络带来的便捷。同时,了解了无线网关的一些基本维护和优化方法。接下来,您可以尽情地在无线网络世界中畅游,满足您的上网需求。如果在设置过程中遇到任何问题,您可以参考本文,或者联系您的网络服务提供商获取帮助。
本文链接:https://www.ptbaojie.com/article-8663-1.html

