笔记本电脑不显示wifi列表怎么解决?有哪些排查步骤?
- 生活常识
- 2025-04-14
- 14
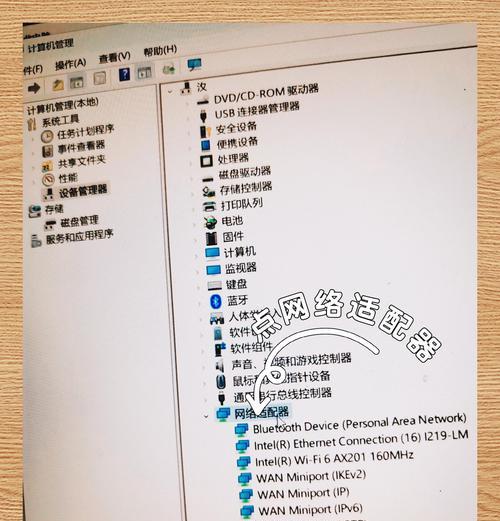
在网络高度发达的今天,无线网络(WiFi 已成为我们生活中不可或缺的一部分。然而,在使用笔记本电脑时,可能会遇到不显示WiFi列表的问题,这无疑会给我们的日常使用带来不...
在网络高度发达的今天,无线网络(WiFi)已成为我们生活中不可或缺的一部分。然而,在使用笔记本电脑时,可能会遇到不显示WiFi列表的问题,这无疑会给我们的日常使用带来不便。当笔记本电脑不显示WiFi列表时,我们应该如何解决呢?下面,我将详细介绍排查步骤,并提供一些实用的解决方法。
问题确认:首先确认问题的具体表现
在采取任何措施前,我们需要确认问题的具体表现。一般而言,当笔记本电脑不显示WiFi列表,通常会出现以下几种情况:
笔记本电脑无法搜索到任何无线网络信号。
能看到部分无线网络,但不是全部。
WiFi列表显示为空,无法连接任何网络。
确认问题的具体表现可以帮助我们更精准地判断故障原因,并采取相应的解决措施。
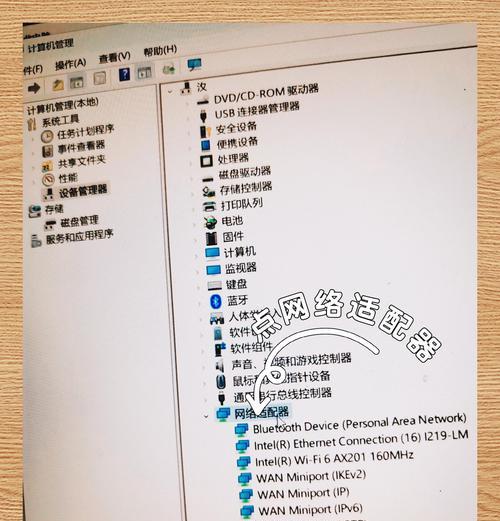
硬件检查:确保无线网络模块正常工作
在进行软件层面的检查前,先排除硬件问题是一个明智的选择。请按照以下步骤操作:
确认无线开关是否开启
很多笔记本电脑都配备了物理或软件控制的无线开关,需要确保它已经开启。对于物理开关,检查笔记本电脑的侧面或前端是否有无线信号标志的按钮或滑块,并确保其处于激活状态。对于软件开关,通常位于键盘上方的Fn功能键结合特定的F功能键上,你需要按下Fn键同时按下F功能键(如F2、F5等)打开无线网络。
检查无线网卡驱动是否正常
打开设备管理器,找到网络适配器一栏,查看无线网卡驱动是否有异常。如果出现驱动未安装、驱动被禁用或存在黄色感叹号等标志,说明驱动可能有问题。此时可以尝试卸载并重新安装驱动,或者前往设备官网下载最新版驱动进行更新。
检查无线网卡是否工作正常
在设备管理器中,右键点击无线网卡,选择“禁用”后再启用,看看系统能否识别到无线网络。如果操作后问题依旧,可能需要联系专业技术支持来进一步检查无线网卡是否损坏。
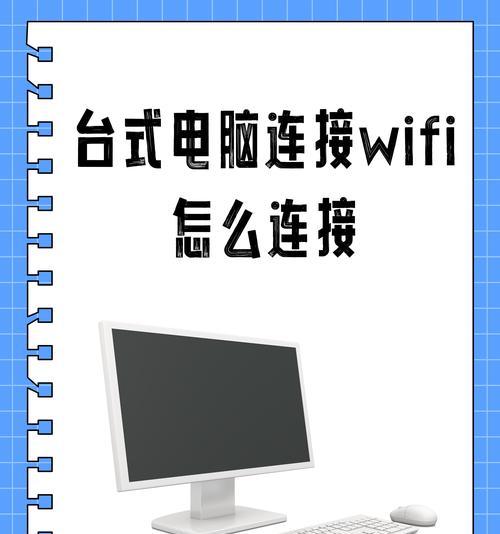
软件排查:诊断操作系统层面的问题
排除硬件故障后,我们可能需要进一步检查操作系统层面的问题。请按照以下步骤操作:
更新网络适配器驱动程序
驱动程序是硬件设备与操作系统之间沟通的桥梁。过时的驱动程序可能导致设备功能异常。你可以通过设备管理器手动更新,或使用笔记本品牌提供的专用工具进行更新。
检查服务和设置
在Windows操作系统的“服务”中,确认以下服务是否正在运行:
`WLANAutoConfig`(自动配置无线网络服务)
`DHCPClient`(动态主机配置协议客户)
如果这些服务没有运行,你需要手动启动它们。
网络重置
在Windows系统中,你可以尝试执行网络重置功能,它会重置网络设置到初始状态,有时能解决网络问题。具体操作为:进入“设置”->“网络和互联网”->“状态”->“网络重置”。
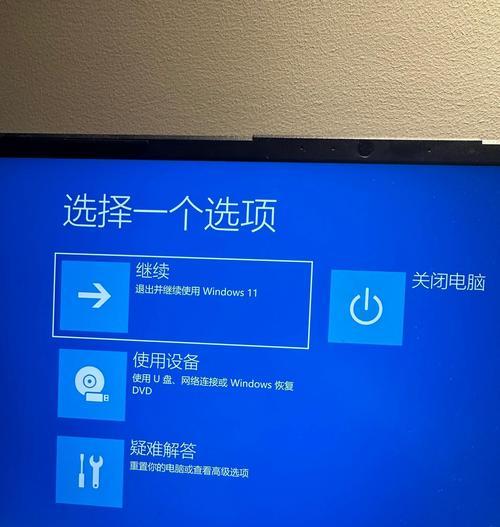
高级排查:解决网络连接难题
在完成以上步骤后,如果问题仍未解决,那么可能需要执行更深入的排查:
BIOS设置检查
少数情况下,无线网络模块可能在BIOS中被禁用。重启笔记本电脑并进入BIOS设置,查找与无线网络相关的选项,确保无线网卡没有被禁用。
系统还原或重装驱动
如果上述方法都未能解决问题,你可以考虑使用系统还原功能回到之前的某个时间点。如果问题出现于最近的更新之后,这可能是一个有效的解决途径。使用系统自带的疑难解答工具也可能帮助识别问题所在。
无线路由器问题
有时候问题出在路由器端,如果其他设备也无法连接WiFi,建议重启路由器或检查路由器设置。
联系制造商或专业技术支持
如果上述方法都无法解决问题,那么可能是笔记本电脑的某个深层次问题。此时,建议联系笔记本制造商的客服或专业技术支持进行咨询。
通过以上步骤的逐步排查和解决,你应该能解决笔记本电脑不显示WiFi列表的问题。每一个步骤都是为了确保你的设备能够重新接入网络,享受便捷的互联网服务。记住在处理过程中始终保持系统更新和数据备份,以防止意外丢失重要资料。
通过这些系统性的排查和解决方法,你的笔记本电脑应该能够恢复正常的WiFi连接功能。如果问题仍然存在,建议联系专业技术人员进行深入诊断和维修。希望本文能为遇到类似问题的用户带来帮助。
本文链接:https://www.ptbaojie.com/article-8563-1.html

