便携式投影仪如何设置才能投影电脑内容?
- 综合领域
- 2025-04-15
- 8
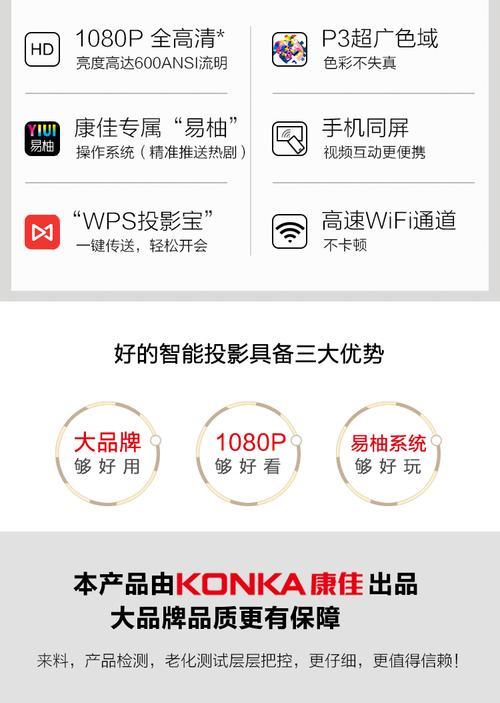
随着科技的发展,便携式投影仪已经成为商务会议、家庭娱乐和个人娱乐的重要工具。然而,对于初学者而言,如何将电脑内容投影到便携式投影仪上可能会遇到一些挑战。本文将为您提供详...
随着科技的发展,便携式投影仪已经成为商务会议、家庭娱乐和个人娱乐的重要工具。然而,对于初学者而言,如何将电脑内容投影到便携式投影仪上可能会遇到一些挑战。本文将为您提供详细的设置指南,包括连接、调整和故障排除的步骤,帮助您轻松地将电脑内容投影到便携式投影仪。
准备工作
在开始设置之前,确保您已准备好以下物品:
便携式投影仪
电脑(带有HDMI或VGA输出端口)
相应的连接线(HDMI或VGA线)
电源连接线
一个平整的投影表面(如白墙)
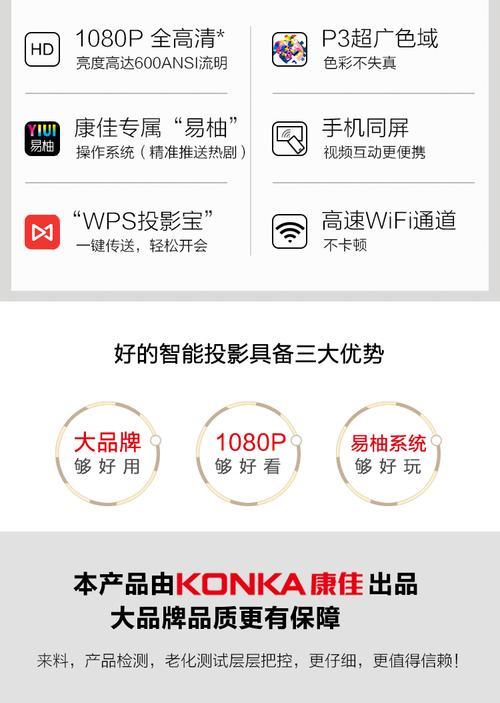
连接投影仪与电脑
需要将便携式投影仪与电脑连接起来。以下是详细步骤:
1.打开便携式投影仪
将便携式投影仪连接到电源,并开启设备。等待几秒钟,直到投影仪完全启动。
2.选择正确的输入源
在投影仪上,通过遥控器或机身上的按钮,找到“Input”或“Source”菜单,并选择与您连接电脑的输入端口相对应的选项。如果您使用的是HDMI线,则选择“HDMI”输入源。
3.连接电脑与投影仪
如果您的电脑带有HDMI输出端口:
a.使用HDMI线将电脑的HDMI输出端口连接到投影仪的HDMI输入端口。
如果您的电脑只有VGA输出端口:
a.使用VGA线将电脑的VGA输出端口连接到投影仪的VGA输入端口。
b.如果需要,连接音频线将电脑的音频输出端口连接到投影仪的音频输入端口,或使用无线音频传输设备。
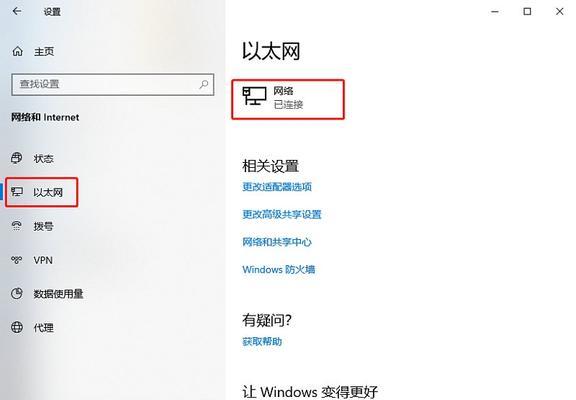
投影电脑内容
1.调整电脑显示设置
在电脑上,您需要调整显示设置以确保内容能够正确投影。
对于Windows系统:
a.点击右键选择“显示设置”。
b.选择“检测”,确保投影仪被电脑识别。
c.在“多显示器”下拉菜单中选择“复制”或“扩展这些显示器”,取决于您想要的显示模式。
对于Mac系统:
a.点击苹果菜单,选择“系统偏好设置”。
b.点击“显示器”选项。
c.在“排列”选项卡中,选择“镜像”或“扩展”以调整显示设置。
2.确认内容投影
调整完设置后,您的电脑内容应该已经显示在投影仪上了。如果未能显示,请检查连接线是否牢固连接,并再次确认输入源选择和电脑显示设置是否正确。

故障排除
如果在设置过程中遇到问题,以下是一些常见的故障排除方法:
确保所有连接线都已正确插入,并且没有松动。
检查投影仪和电脑的电源是否正常。
尝试重启投影仪和电脑。
查看设备的使用手册,确认是否有特别的设置步骤。
如果问题依旧,请联系便携式投影仪的客户支持。
实用技巧与扩展内容
实用技巧
在进行投影之前,确保投影区域光线较暗,以便获得更好的投影效果。
将电脑与投影仪保持适当的距离,以确保图像清晰投影在屏幕上。
如果您的投影仪支持无线连接,可以利用无线投屏技术(如Miracast或AirPlay),以更加便捷地投影内容。
扩展内容
在商务场合,了解如何将移动设备内容也投影到便携式投影仪上,可以进一步提升工作效率。
对于家庭用户来说,探索将视频流媒体内容投影到大屏幕上的乐趣,将为您的休闲生活增添更多色彩。
随着技术的不断进步,未来便携式投影仪可能会支持更多先进的功能,如3D投影、增强现实(AR)等,值得我们持续关注。
通过以上详细的设置步骤,您应该能够轻松地将电脑内容投影到便携式投影仪上。无论是在商务会议中展现专业素养,还是在家庭娱乐中享受视听盛宴,希望本文提供的指南能够助您一臂之力。
本文链接:https://www.ptbaojie.com/article-8532-1.html

