电脑连接采集卡后黑屏怎么办?有无简单解决方法?
- 生活常识
- 2025-04-12
- 4
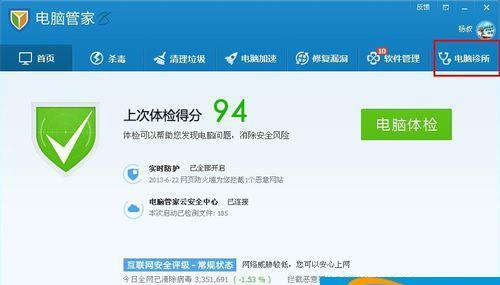
电脑连接采集卡后出现黑屏问题,可能会让不少用户感到困惑和焦虑。但其实,这是一个比较常见的问题,许多用户在初次使用或更换采集卡时都可能遇到。本文将提供一些简单有效的解决方...
电脑连接采集卡后出现黑屏问题,可能会让不少用户感到困惑和焦虑。但其实,这是一个比较常见的问题,许多用户在初次使用或更换采集卡时都可能遇到。本文将提供一些简单有效的解决方法,帮助您快速恢复电脑的正常使用。
一、确认采集卡安装无误
1.1采集卡硬件检查
在开始复杂的排查之前,首先需要确认采集卡是否正确安装。请检查以下几个方面:
确保采集卡已正确插入主板的PCIE插槽。
检查采集卡与显示器连接的HDMI或DVI线是否牢固。
确保电脑的电源供应充足,采集卡供电需求是否满足。
1.2驱动安装与检查
如果硬件方面没有问题,下一步就是检查驱动程序:
重新安装或更新采集卡的驱动程序,确保驱动是最新的版本。
如果是首次安装采集卡,请按照厂家提供的安装向导步骤进行驱动安装。
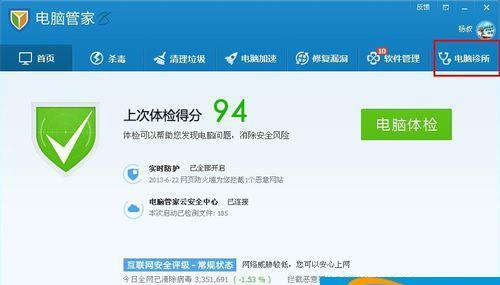
二、调整电脑显示设置
2.1显示设置调整
电脑显示设置不正确可能会导致黑屏:
在电脑启动时,进入BIOS设置,检查是否有与采集卡相关的显示输出设置,并进行适当的调整。
在Windows系统中,可以通过“显示设置”调整输出显示模式,设置为扩展或复制模式,根据您的需求进行选择。
2.2多显示器设置
如果打算使用采集卡来支持多显示器输出,请按照以下步骤操作:
在桌面空白处右键点击,选择“显示设置”。
在“多显示器”选项中选择“扩展这些显示器”或“仅显示在1上”。

三、检查兼容性问题
3.1系统兼容性
不同的操作系统可能对采集卡的支持程度不同,确保您的系统版本与采集卡兼容。如果不兼容,可能需要更新操作系统或更换采集卡。
3.2软件兼容性
某些软件可能与采集卡不兼容,导致无法正常显示。尝试更新或更换其他软件来排除软件兼容性问题。
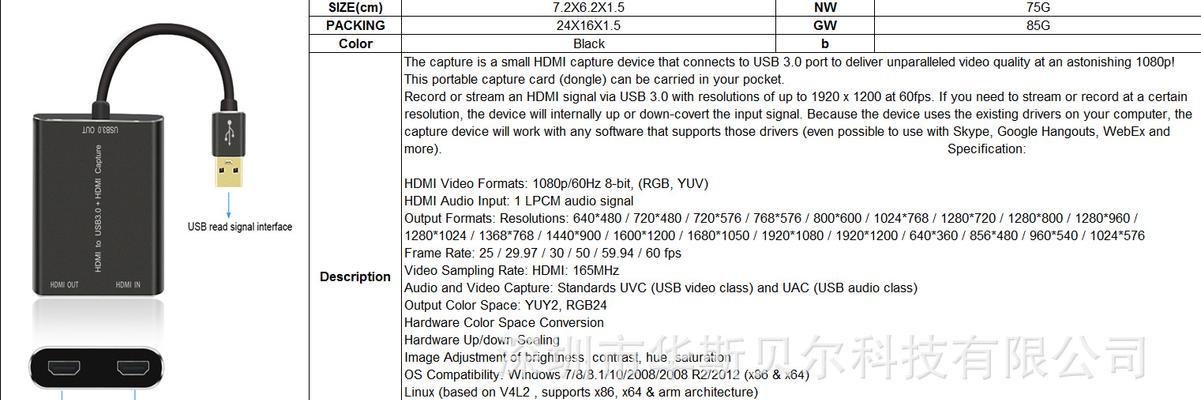
四、排查故障的高级技巧
4.1查看事件日志
Windows系统中可以通过查看“事件查看器”来找出黑屏可能的原因。
打开“控制面板”>“系统和安全”>“管理工具”>“事件查看器”。
在“Windows日志”下检查是否有相关的错误信息。
4.2检查显示器
有时候,问题可能出在显示器本身:
尝试更换显示器的数据线,确认数据线是否完好无损。
尝试将采集卡连接到另一台电脑上,看是否能够正常显示。
五、常见问题与解答
5.1采集卡驱动更新后黑屏怎么办?
驱动更新后出现黑屏,可以尝试以下操作:
进入安全模式,卸载最近安装的驱动程序。
重启电脑,系统会尝试恢复之前的驱动版本。
5.2电脑开机即黑屏,无法进入系统怎么办?
如果出现开机即黑屏的情况,您可以:
重启电脑,进入BIOS设置,尝试恢复默认的显示输出设置。
检查显卡是否工作正常,如果有必要,可以尝试更换显卡。
六、综合以上
电脑连接采集卡后黑屏问题的解决方法多样,需要耐心地一步步排查。从确认硬件安装到调整显示设置,再到检查兼容性以及深入排查故障,每一步都至关重要。遇到具体问题时,不妨从本文提到的方法入手,很可能就能找到问题的根源并顺利解决。如果以上方法都无法解决您的问题,建议联系采集卡的技术支持,或寻求专业人士的帮助。
本文链接:https://www.ptbaojie.com/article-8495-1.html

