台式电脑屏幕录制带声音方法是什么?需要什么软件?
- 综合领域
- 2025-04-12
- 22
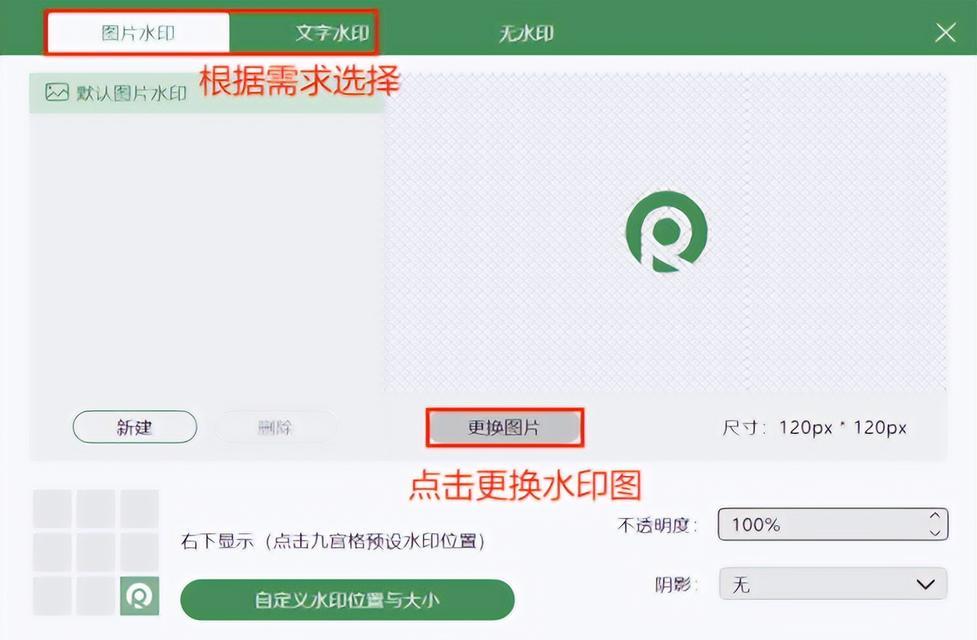
在数字时代,无论是为了制作教学视频,还是为了记录游戏精彩瞬间,屏幕录制已经成为我们日常生活中的一项常见需求。对于台式电脑用户来说,如何进行屏幕录制,以及录制过程中如何实...
在数字时代,无论是为了制作教学视频,还是为了记录游戏精彩瞬间,屏幕录制已经成为我们日常生活中的一项常见需求。对于台式电脑用户来说,如何进行屏幕录制,以及录制过程中如何实现声音的同步捕捉,都是十分关键的问题。本文将详细介绍台式电脑屏幕录制带声音的多种方法,并推荐相应的软件工具,助您轻松制作出高质量的录制内容。
选择合适的屏幕录制软件
在开始屏幕录制之前,您需要安装一款合适的屏幕录制软件。市面上的屏幕录制软件琳琅满目,而不同的软件各有其特点和适用场景。选择时,您需要考虑以下几个因素:
功能全面性:是否支持视频录制、音频录制、画外音添加等。
用户界面友好度:操作是否简单直观,新手是否容易上手。
视频和音频质量:是否提供高清晰度及高采样率的录制选项。
输出格式支持:录制后的视频文件是否支持多种格式输出,如MP4、AVI等。
价格:是否为免费或具有合理的付费版本。
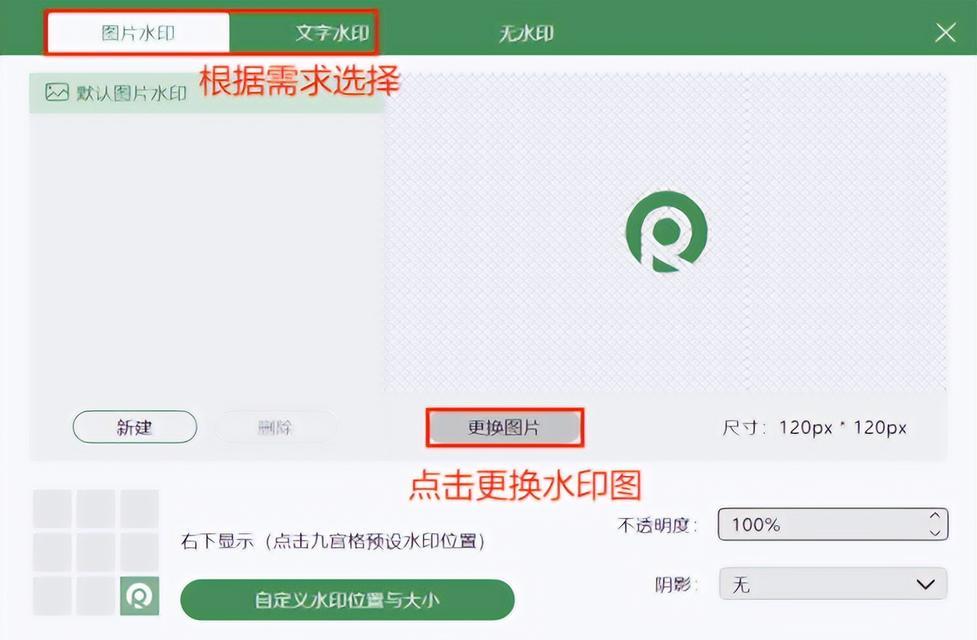
详细步骤介绍
使用OBSStudio进行屏幕录制
OBSStudio(OpenBroadcasterSoftware)是一款免费开源的屏幕录制软件,支持高度自定义的屏幕录制及直播设置。
1.下载并安装OBSStudio:
访问OBS官网下载最新版本的安装包,并根据向导完成安装。
2.配置场景和源:
打开OBS软件,创建新的场景,添加需要录制的屏幕区域作为“源”。
3.设置音频输入源:
确保电脑的声音输入设置正确,如果需要录制系统声音,通常在软件的“混音器”设置中调整。
4.调整输出设置:
在“设置”中,找到“输出”选项,设置录制质量、格式及保存路径。
5.开始录制:
点击“开始录制”按钮,即可开始屏幕录制。录制过程可以暂停和重新开始。
6.结束录制并保存:
完成录制后,点击“停止录制”,录制的视频将在您之前设置的路径中保存。
使用Bandicam进行屏幕录制
Bandicam是一款专为游戏录制而设计的软件,但同时也支持普通屏幕录制和音频录制。
1.下载并安装Bandicam:
访问Bandicam官网下载安装程序并安装。
2.选择录制模式:
打开软件后,选择“屏幕录制”、“游戏录制”或“设备录制”模式。
3.设置录制区域和声音:
选择要录制的屏幕区域,调整音频设备,以确保需要录制的声音被捕捉。
4.配置录制参数:
通过“设置”按钮,可以调整视频质量、帧率和编码器等。
5.开始录制:
点击“开始录制”按钮开始录制过程,结束时再次点击停止。
6.视频保存与管理:
Bandicam录制的视频文件会保存在您设定的文件夹中,可直接进行编辑或分享。
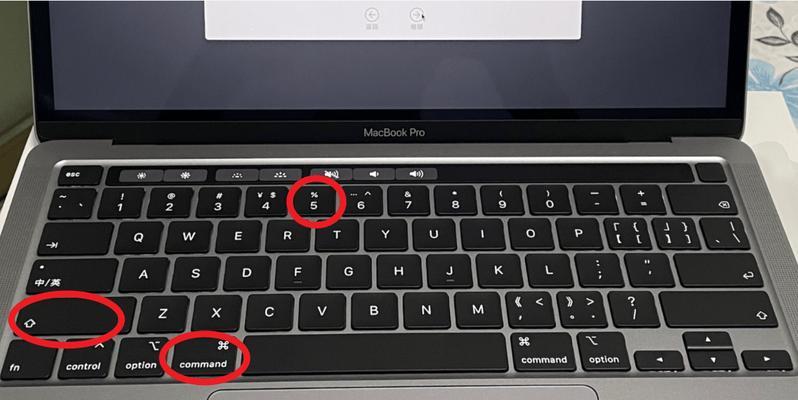
使用Windows自带的XboxGameBar
对于Windows10及以上版本的用户,您可以使用内置的XboxGameBar进行屏幕录制。
1.打开游戏栏:
使用快捷键Win+G打开XboxGameBar。
2.开始录制:
点击“开始录制”按钮即可开始录制屏幕和声音。
3.结束录制:
再次按Win+G并选择“停止录制”即可。
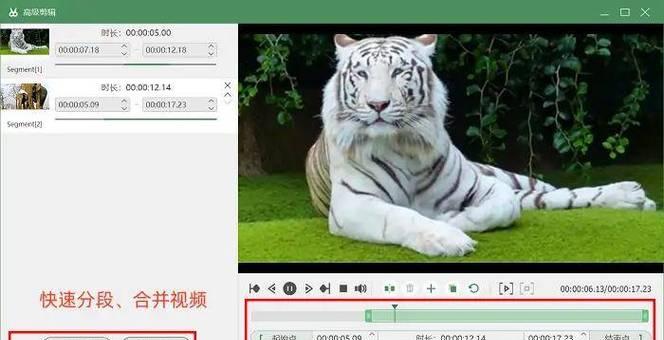
注意事项
在进行屏幕录制时,有几点需要注意:
版权问题:在录制含有第三方内容时,需注意版权问题,确保合法使用。
电脑性能:录制高清视频可能会消耗大量电脑资源,建议根据电脑配置合理设置录制参数。
隐私保护:录制过程中可能涉及个人或敏感信息,需确保这些信息不会被意外泄露。
结语
综合以上,通过介绍不同的台式电脑屏幕录制带声音的方法,相信您已经可以根据自己的需求选择合适的软件并进行操作了。无论是选择专业的OBSStudio、Bandicam,还是使用Windows自带的XboxGameBar,只要按部就班地进行设置,您就能轻松录制出高质量的视频内容。在操作的过程中,您可能会遇到一些具体的问题,但请记住,每个问题都有解决的办法。通过实践和不断尝试,您会越来越熟练掌握屏幕录制技巧。
本文链接:https://www.ptbaojie.com/article-8484-1.html

