如何设置电脑声音传入直播间?
- 综合领域
- 2025-04-12
- 1
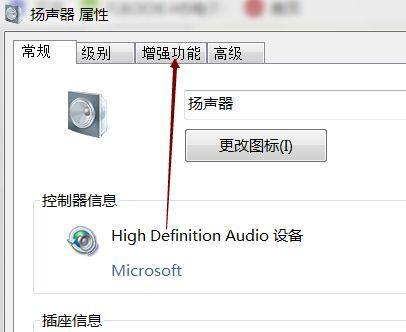
随着网络直播的火爆,越来越多的用户开始尝试将自己电脑上的声音传入直播间,与观众分享精彩内容。但这个看似简单的需求却难倒了不少新手。如何设置电脑声音传入直播间呢?本文将从...
随着网络直播的火爆,越来越多的用户开始尝试将自己电脑上的声音传入直播间,与观众分享精彩内容。但这个看似简单的需求却难倒了不少新手。如何设置电脑声音传入直播间呢?本文将从零开始,一步步教您设置,确保您能够顺利实现直播中的声音共享。
1.了解声音输入设备
在开始设置之前,首先需要确定您要用于直播的声音输入设备。一般来说,可能包括麦克风、电脑内置麦克风、或是外部音频接口。了解设备种类后,我们才能进一步进行正确的设置。
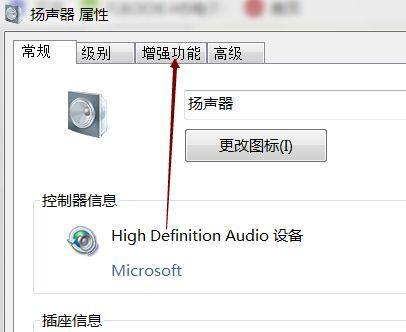
2.检查电脑的音频设备
2.1确认声音设备已连接
确保您的麦克风或音频输入设备已经正确连接到电脑,并且设备驱动已经安装无误。
2.2打开声音设备设置
在Windows操作系统中,您可以通过点击任务栏右下角的小喇叭图标,打开“声音”设置界面。在MacOS中,点击屏幕顶部菜单栏的苹果图标,然后选择“系统偏好设置”中的“声音”。
2.3选择正确的输入设备
在“声音”设置界面中,切换到“输入”标签页,确保选择的输入设备与您实际使用的设备一致。
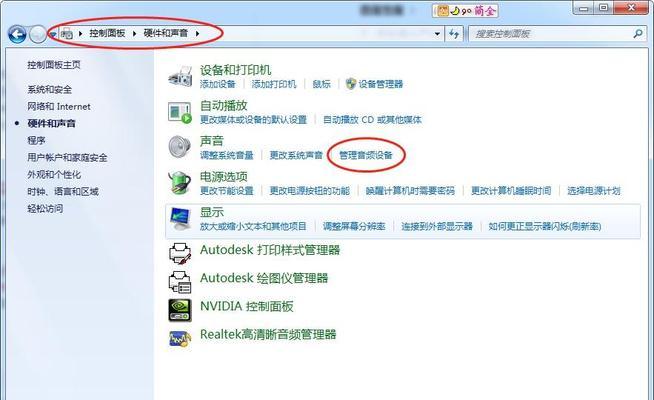
3.配置直播软件
在确认电脑端的音频设备设置无误后,接下来需要在您的直播软件中进行相应的配置。
3.1选择声音输入设备
以OBSStudio为例,打开软件后,在设置中的“音频”部分,确保“麦克风/捕获设备”下拉菜单中选择了正确的输入设备。
3.2检查声音级别
在“音量”监视器中,您可以看到实时的输入声音大小。调整麦克风音量直到绿色条幅稳定在适宜的水平,避免出现频繁的红色爆音现象。
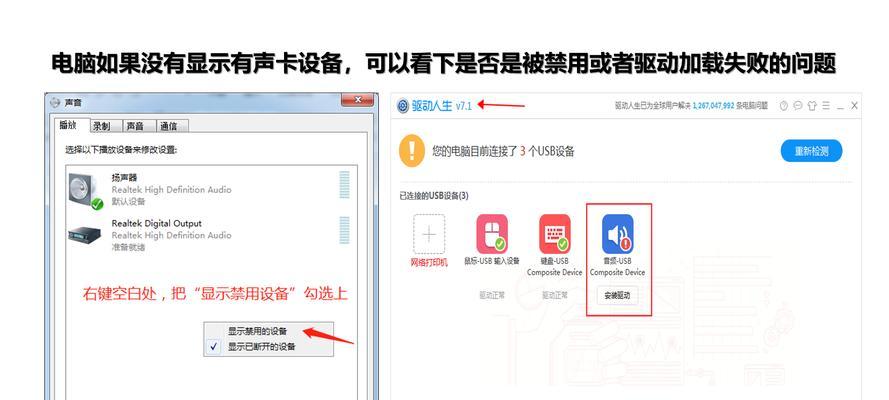
4.直播间声卡设置(如有)
如果您使用了外部声卡,还需要在声卡上进行特定设置,将麦克风信号正确接入直播软件。
4.1连接声卡与电脑
使用USB或音频线将声卡与电脑相连。
4.2设置声卡音频通道
在声卡上选择一个通道或设置,将其输出发送到电脑的麦克风输入。不同品牌和型号的声卡设置方法可能略有不同,具体请参考声卡的使用说明书。
5.测试声音
在所有设置完成后,进行测试是必不可少的环节,以确保声音能正确传入直播间。
5.1执行声音测试
在直播软件中,通常会有一个静音检测功能,或您可以使用“声音测试”功能,确保直播时声音能清晰传入。
5.2监听反馈
您也可以让一位朋友进入直播间,提供即时的反馈,确认声音是否清晰且无延迟。
6.常见问题解答
在直播过程中可能会遇到各种问题,下面列出一些常见问题及其解决办法。
6.1声音延迟
原因:网络延迟或软件处理延迟。
解决:优化网络环境,检查软件设置,尝试降低电脑的音频缓冲区大小。
6.2声音噪音大
原因:设备干扰、不良的接地或是环境噪音。
解决:检查所有线缆连接是否牢固,使用屏蔽线缆,或者在声卡上设置噪声门。
6.3声音断断续续
原因:电脑性能不足、软件设置不当或驱动问题。
解决:关闭不必要的后台程序,检查直播软件的音频设置,更新设备驱动。
7.
通过以上步骤的设置,您应该能够将电脑的声音成功传入直播间,并与观众共享您的声音内容。如果在设置过程中遇到问题,不要慌张,检查每个环节,逐步排除问题。直播是一个不断学习和改进的过程,祝您在直播的道路上越走越远。
希望本文对您如何设置电脑声音传入直播间提供了清晰的指导。如果您还有任何疑问,欢迎留言交流,我们会在第一时间为您解答。
本文链接:https://www.ptbaojie.com/article-8473-1.html

