苹果电脑如何设置大屏幕显示器?设置后如何优化显示效果?
- 数码百科
- 2025-04-12
- 5
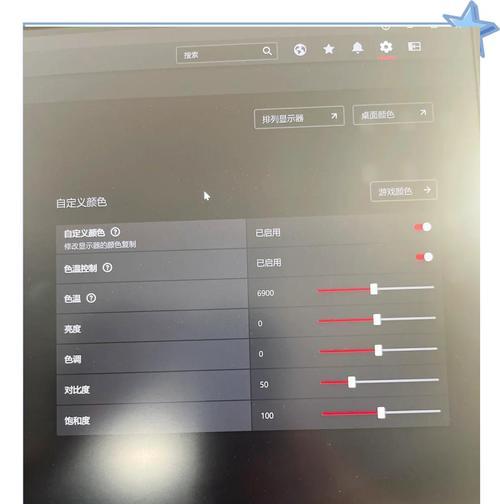
title:苹果电脑连接大屏幕显示器的操作指南与显示效果优化 metaDescription:本文将详尽介绍如何将苹果电脑与大屏幕显示器进行连接,并针对连接后的显示效...
title:苹果电脑连接大屏幕显示器的操作指南与显示效果优化
metaDescription:本文将详尽介绍如何将苹果电脑与大屏幕显示器进行连接,并针对连接后的显示效果进行优化,提升多屏工作体验。
keywords:苹果电脑,大屏幕显示器,显示效果优化,macOS,多显示器设置,显示器扩展,高分辨率设置
随着技术的进步,使用苹果电脑连接大屏幕显示器已成为许多专业人士和多媒体爱好者的常见需求。借助更大的显示空间,用户可以提升工作和娱乐的效率。但如何正确设置以及优化显示效果,对于初学者来说可能稍显复杂。本文将带您一步步了解如何在使用苹果电脑时设置和优化大屏幕显示器的显示效果。
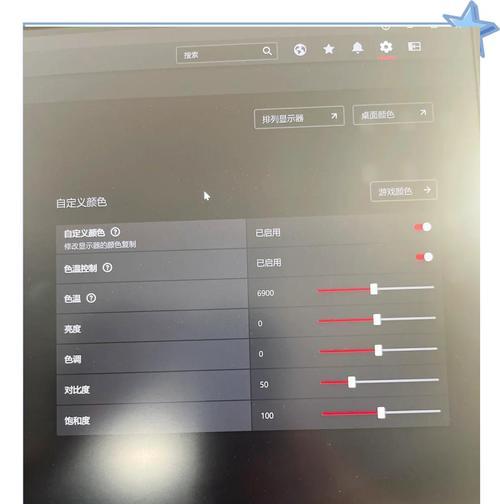
第一步:选择合适的连接方式
在连接大屏幕显示器之前,首先需要确认显示器的接口类型和您的MacBook上的接口是否兼容。常见的连接方式有:
HDMI
MiniDisplayPort
Thunderbolt
USBC(带或不带Thunderbolt功能)
若接口不匹配,您可能需要购买一个适配器。使用USB-C接口的MacBook可以通过适配器连接到HDMI或MiniDisplayPort显示器。
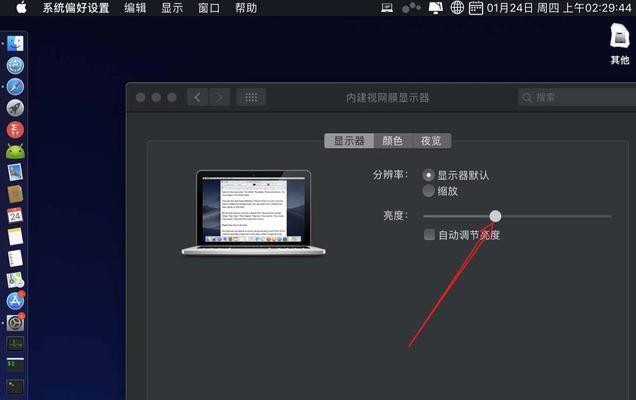
第二步:连接显示器和准备设置
1.关闭苹果电脑和显示器电源。
2.使用适当的线缆将显示器和MacBook连接起来。
3.开启显示器电源,并检查显示器是否已检测到输入信号。
4.开启MacBook,当出现登录界面时,系统会自动检测到外接显示器并尝试设置显示。
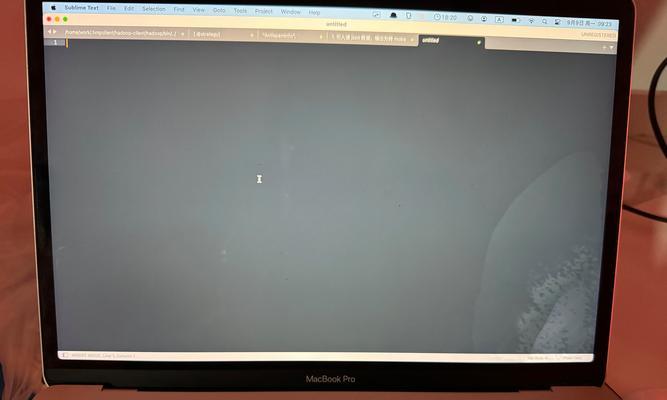
第三步:在macOS上设置显示
1.打开“系统偏好设置”>“显示器”。
2.在“显示器”标签下,您可以选择如何排列您的显示器,一般情况下选择“镜像”或“扩展”。
镜像模式
“镜像”模式下,MacBook的主显示屏和外接显示器将显示相同的内容,适用于会议演示。
扩展模式
选择“扩展”模式则可以将桌面扩展到外接显示器,这样您可以在两个屏幕上打开不同的应用程序窗口,增加工作效率。
第四步:优化显示效果
分辨率设置
在“显示器”偏好设置的底部,您会看到“分辨率”选项。一般情况下,建议选择显示器支持的最高分辨率。
如果文字显示不清晰或图标太小,可以尝试调整“缩放”选项。
色彩和亮度
通过“显示”下的“色彩”选项,可调整显示器的色彩特性,以确保色彩的准确显示。
如果需要,可以在显示器自带的菜单中调整亮度,或通过“环境光”功能自动调节。
多显示器布局
在“排列”标签中,可以对多个显示器进行布局设置,选择“水平”或“垂直”来适应您的工作方式。
第五步:高级显示设置(可选)
对于追求极致显示效果的用户,可以探索macOS系统中的“色彩同步”和“色域”设置:
1.在“系统偏好设置”>“显示器”>“颜色”中,可以启用“色彩同步”功能,以确保不同设备间的色彩一致性。
2.“色域”选项允许用户选择色彩空间,一般推荐使用“P3”,它能提供更广的色彩范围。
常见问题解答
问:连接外接显示器后,MacBook屏幕变暗怎么办?
答:这可能是由于“镜像”模式导致的。将显示设置为“扩展”模式通常可以解决此问题。也可以尝试在“能源节省”偏好设置中调整“关闭显示器”选项。
问:为什么我的外接显示器无法显示正确分辨率?
答:首先确认显示器支持的分辨率。如果支持,尝试更新到最新的macOS版本,或在“系统信息”中检查“图形/显示”信息,确认没有硬件冲突。
结语
通过上述步骤,您就可以将苹果电脑成功连接到大屏幕显示器,并优化显示效果,以满足您的特定需求。无论是在工作、游戏还是视频编辑中,一个良好的显示设置都能极大提升您的使用体验。希望本文能帮助您充分发挥苹果电脑与外接显示器的潜力,享受更佳的视觉盛宴。
本文链接:https://www.ptbaojie.com/article-8451-1.html

