录制屏幕时如何同时录制声音?操作步骤是什么?
- 综合领域
- 2025-04-06
- 3
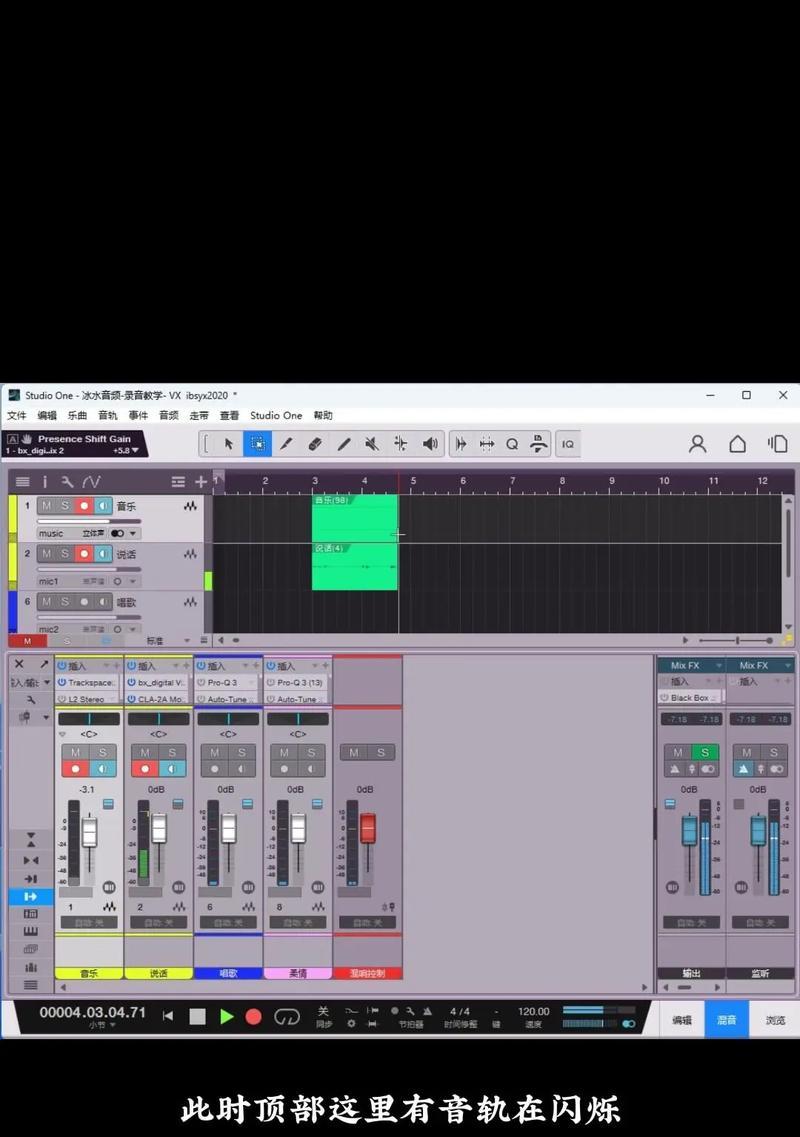
在当今数字化时代,将屏幕上发生的一切记录下来变得越来越重要。无论你是想记录游戏过程、网络会议还是教学演示,屏幕录制功能都显得尤为重要。同时,声音的录制往往和视频内容一样...
在当今数字化时代,将屏幕上发生的一切记录下来变得越来越重要。无论你是想记录游戏过程、网络会议还是教学演示,屏幕录制功能都显得尤为重要。同时,声音的录制往往和视频内容一样关键,它能够为录制内容提供必要的语境和信息。那么如何在录制屏幕的同时捕捉到声音呢?本文将为你详细介绍这一过程的各个步骤。
选择合适的软件
在开始之前,你需要确保你有一个可以同时录制屏幕和声音的软件。有些基本的系统工具或第三方应用程序都提供这种功能。Windows系统中自带的“Xbox游戏栏”可实现这一功能,而Mac用户可以使用“快录”(QuickTimePlayer)。还有一些专业的屏幕录制软件如OBSStudio、Bandicam等,这些软件都支持在录制屏幕的同时录制声音。
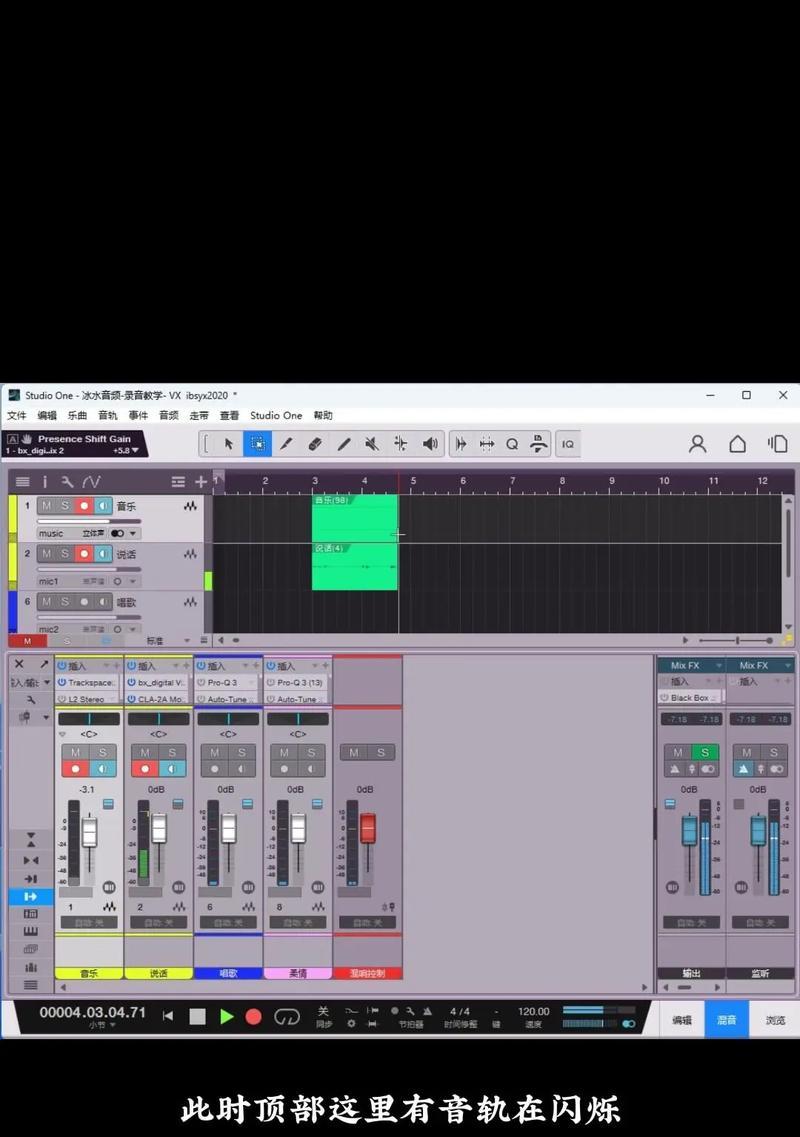
安装并打开屏幕录制软件
1.如果你选择的是第三方软件,请确保从其官方网站或可信的应用商店下载并安装。
2.打开软件后,找到屏幕录制或捕获的选项。
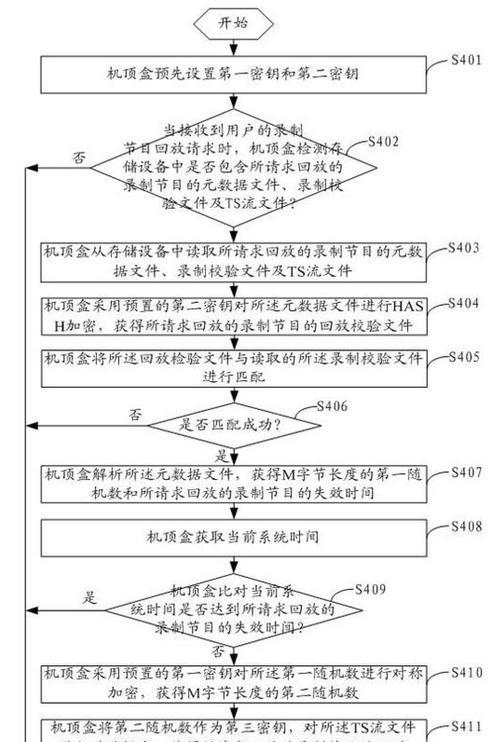
调整音频输入设置
在正式录制前,请确保你的音频输入设备(如麦克风)已被软件正确识别。以下是进行设置的步骤:
1.点击软件设置或选项部分,寻找音频设置。
2.在音频源选项中,选择你想要用来录制声音的设备,如内置麦克风或外接麦克风。
3.可以进行音量测试,确保声音清晰无杂音。
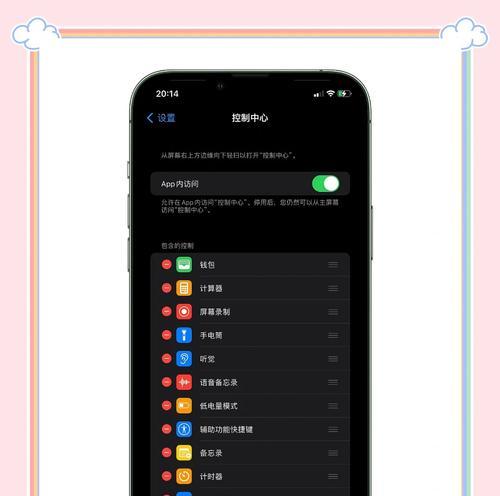
配置屏幕录制参数
1.设置屏幕录制区域,你可以选择全屏录制或者自定义录制区域。
2.如需录制系统声音,确保系统声音的录制选项被激活。
开始录制
1.所有设置确认无误后,点击开始录制按钮。
2.在录制过程中,你可能会看到一个计时器或者录制指示器,这有助于你掌握录制时长。
3.完成录制后,记得点击停止按钮。
保存和分享
1.录制完成后,软件会提供保存文件的选项。选择合适的路径和格式保存你的视频。
2.如果需要分享,现在你可以将视频文件上传到视频平台或通过邮件发送给他人。
常见问题与实用技巧
常见问题
问:录制时屏幕和声音不同步怎么办?
答:这个问题通常是由于计算机性能不足或软件设置不当造成的。请检查你的计算机配置是否满足录制软件的最低要求,同时确保音频和视频的录制设置没有冲突。
问:如何提高录制质量?
答:保证电脑的性能足够高,关闭不必要的后台程序以释放CPU和内存资源。同时,选择合适的视频和音频编码格式,以确保录制出的内容质量最佳。
实用技巧
使用外接麦克风:如果想要录制高质量的音频,使用外接麦克风比内置麦克风效果更好。
提前测试:在正式录制之前,先进行一次测试录制,确保一切功能正常运作。
后期编辑:录制完成后,可以使用视频编辑软件对视频进行剪辑、添加字幕或特效等。
结语
通过以上步骤,你现在已经掌握了如何在录制屏幕的同时录制声音的方法。无论你是希望通过视频记录学习过程还是分享游戏体验,这些技能都会帮助你更好地呈现内容。记得在实践中不断摸索和优化录制设置,以达到最佳的录制效果。使用本文作为指导,相信你很快就能成为屏幕录制方面的专家。
本文链接:https://www.ptbaojie.com/article-8367-1.html

