笔记本电脑外接显示器步骤?如何设置双屏显示?
- 数码百科
- 2025-04-06
- 10
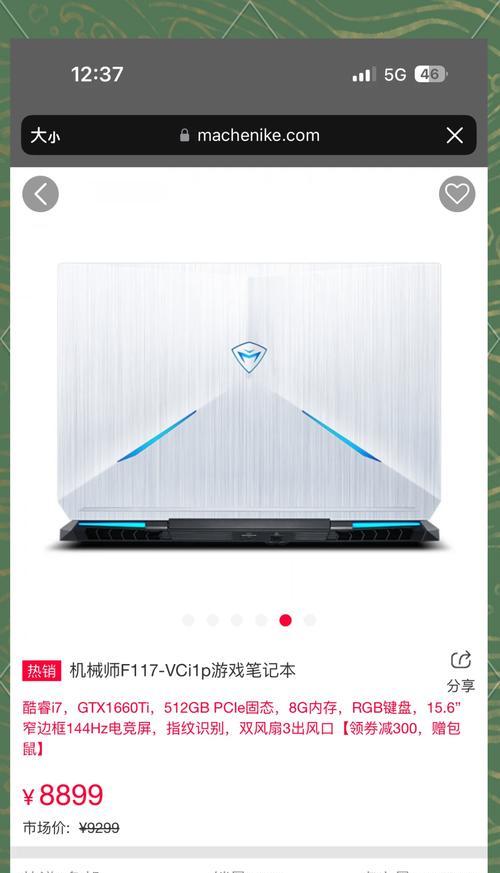
现今,笔记本电脑已经成为很多人的工作伙伴。但在处理大量任务时,屏幕尺寸往往成了限制。外接显示器可以扩展您的工作空间,提供更宽广的视野和更高的效率。本文将指导您如何正确连...
现今,笔记本电脑已经成为很多人的工作伙伴。但在处理大量任务时,屏幕尺寸往往成了限制。外接显示器可以扩展您的工作空间,提供更宽广的视野和更高的效率。本文将指导您如何正确连接和设置外接显示器,实现笔记本电脑的双屏显示功能。
如何连接外接显示器
步骤一:准备外接显示器及相关线材
在开始之前,请确保您已经准备好了一台支持连接的外接显示器以及一条适合您笔记本电脑接口的视频线(如HDMI、VGA、DisplayPort或Thunderbolt等)。如果不确定,可以查阅笔记本和显示器的用户手册。
步骤二:连接显示器与笔记本
1.关闭您的笔记本电脑,并将视频线的一端连接到笔记本电脑的相应接口。
2.将视频线的另一端插入外接显示器的输入端口。
3.打开显示器并选择正确的输入信号源(可能需要按显示器上的按钮或遥控器来切换)。
步骤三:设置显示选项
1.打开笔记本电脑,系统应该会自动检测到新的显示器。
2.您可以在Windows系统中按`Win+P`键来快速访问“投影”设置,选择“复制”模式,让显示器与笔记本屏幕显示相同内容。
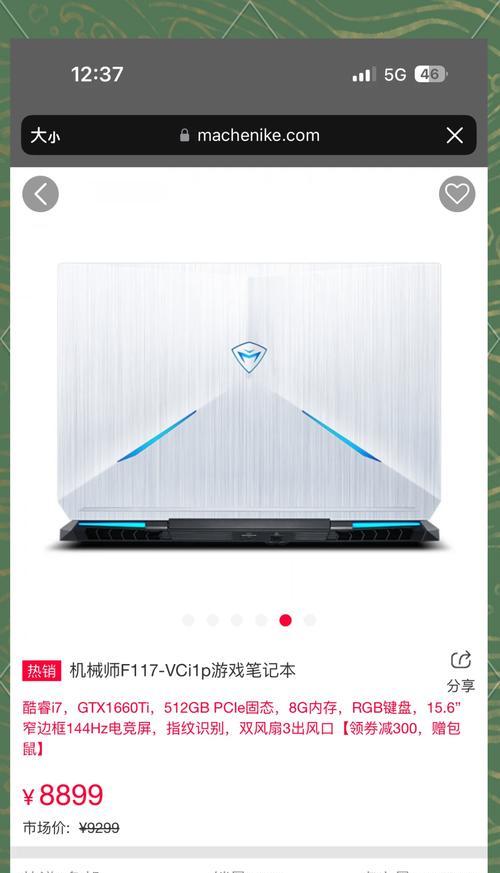
如何设置双屏显示
步骤一:进入显示设置
在成功连接显示器并确定它可以正常工作后,您需要进入系统的显示设置来进一步配置。
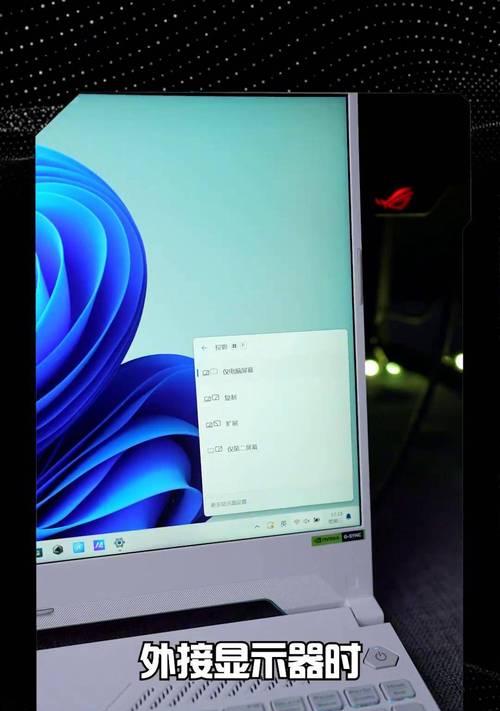
在Windows10系统中:
1.右键点击桌面空白处,选择“显示设置”。
2.在设置菜单中找到“多显示器”选项,可以看到当前的显示布局。
3.您可以选择“扩展这些显示器”以创建一个横跨两个屏幕的工作区。
4.调整显示器的顺序(如果需要)可点击并拖动屏幕图标来实现。
5.点击“应用”并“保持更改”。
在MacOS系统中:
1.点击屏幕顶部的苹果菜单,选择“系统偏好设置”。
2.点击“显示器”图标进入显示设置。
3.在菜单栏中选择“排列”选项,随后选择“镜像显示器”或“使用显示器作为主要显示器”来设置您偏好的双屏模式。
4.通过拖动菜单栏到另一个屏幕来确认屏幕方向,然后点击“确定”。
步骤二:调整分辨率
为了让图像更清晰,可能需要调整显示器的分辨率。您可以在“显示设置”中找到此选项。
Windows10:
1.在“显示设置”中,找到“分辨率”选项。
2.选择推荐的分辨率或手动选择适合外接显示器的分辨率。
3.点击“应用”并“保存更改”。
MacOS:
1.在“显示器”偏好设置中,可以选择适合的分辨率选项。
2.调整“缩放”选项来适应不同大小的屏幕。
步骤三:优化显示效果
为了获得最佳的显示效果,还可以进一步调整亮度、对比度和色彩设置。这通常可以通过显示器自带的菜单按钮进行设置,或者在操作系统的显示设置中找到更多选项。
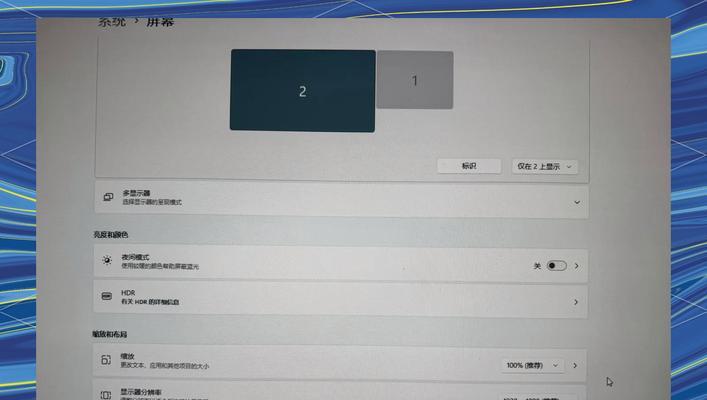
注意事项与故障排除
确保所有线缆连接牢固,松动的连接可能会导致信号不稳定。
如果无法检测到显示器,检查显示器是否开启,并尝试更换线材。
更新显卡驱动程序,有时过时的驱动会阻碍显示器的正常工作。
使用不同接口时,可能需要使用特定的适配器。
通过以上详细步骤,您应该能够成功地将您的笔记本电脑与外接显示器连接,并设置为双屏显示模式。如果您在此过程中遇到任何问题,不妨回顾每个步骤,或者搜索相关的故障排除信息。
综合以上,外接显示器不仅为您的工作提供了额外的空间,还能大大提高您的工作效率和多任务处理能力。正确连接并设置您的双屏环境后,相信您会感受到笔记本电脑使用体验的显著提升。
本文链接:https://www.ptbaojie.com/article-8289-1.html

