如何在台式电脑上进行截屏操作(详细介绍台式电脑截屏的快捷键及操作步骤)
- 生活常识
- 2024-08-02
- 45

在日常使用电脑的过程中,我们经常需要对电脑屏幕进行截屏,以便分享、保存或记录重要信息。本文将详细介绍在台式电脑上进行截屏操作的快捷键及操作步骤。 什么是截屏操作...
在日常使用电脑的过程中,我们经常需要对电脑屏幕进行截屏,以便分享、保存或记录重要信息。本文将详细介绍在台式电脑上进行截屏操作的快捷键及操作步骤。

什么是截屏操作
1.1截屏操作的定义
1.2截屏的常见用途

截屏的快捷键
2.1PrintScreen键的作用和用法
2.2Alt+PrintScreen键的特殊功能
2.3Windows键+Shift+S组合键的使用
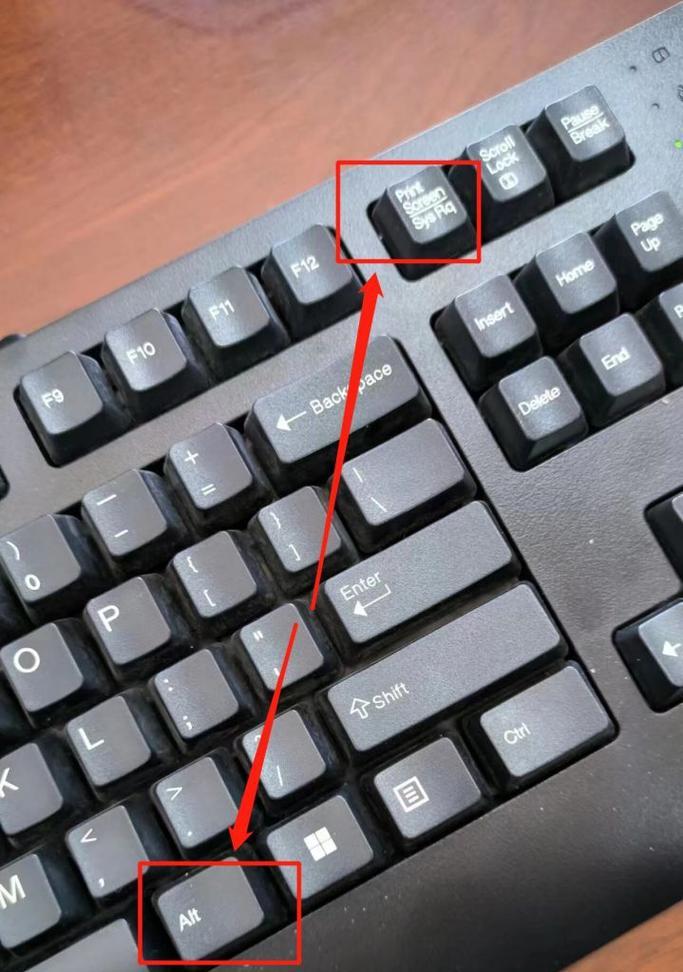
使用PrintScreen键进行全屏截图
3.1定位并按下PrintScreen键
3.2打开画图工具并粘贴截图
3.3保存截图文件
使用Alt+PrintScreen键进行当前窗口截图
4.1定位并按下Alt+PrintScreen键
4.2打开画图工具并粘贴截图
4.3保存截图文件
使用Windows键+Shift+S组合键进行选择性截图
5.1定位并按下Windows键+Shift+S组合键
5.2绘制截图区域
5.3打开画图工具并粘贴截图
5.4保存截图文件
使用截图工具进行更多操作
6.1熟悉截图工具的功能和操作界面
6.2自定义截图区域
6.3添加标注和文字说明
6.4将截图直接分享或保存到云端
常见问题解答
7.1为什么按下快捷键没有反应?
7.2截屏文件保存在哪里?
7.3如何修改截图文件的格式和质量?
小技巧分享:滚动截屏功能
8.1使用Snip&Sketch工具进行滚动截屏
8.2大幅提高截屏效率的滚动截屏功能
如何快速使用最近的截屏文件
9.1使用Windows键+PrintScreen键快速打开最近截屏文件
9.2方便快捷地管理和查找最近的截屏文件
轻松掌握台式电脑截屏技巧
在本文中,我们详细介绍了在台式电脑上进行截屏操作的快捷键及操作步骤。掌握这些技巧,您可以更轻松地进行截屏,并提高工作效率。希望本文对您有所帮助!
本文链接:https://www.ptbaojie.com/article-822-1.html

