如何用鼠标控制投影仪音量?设置步骤是什么?
- 生活常识
- 2025-03-29
- 6
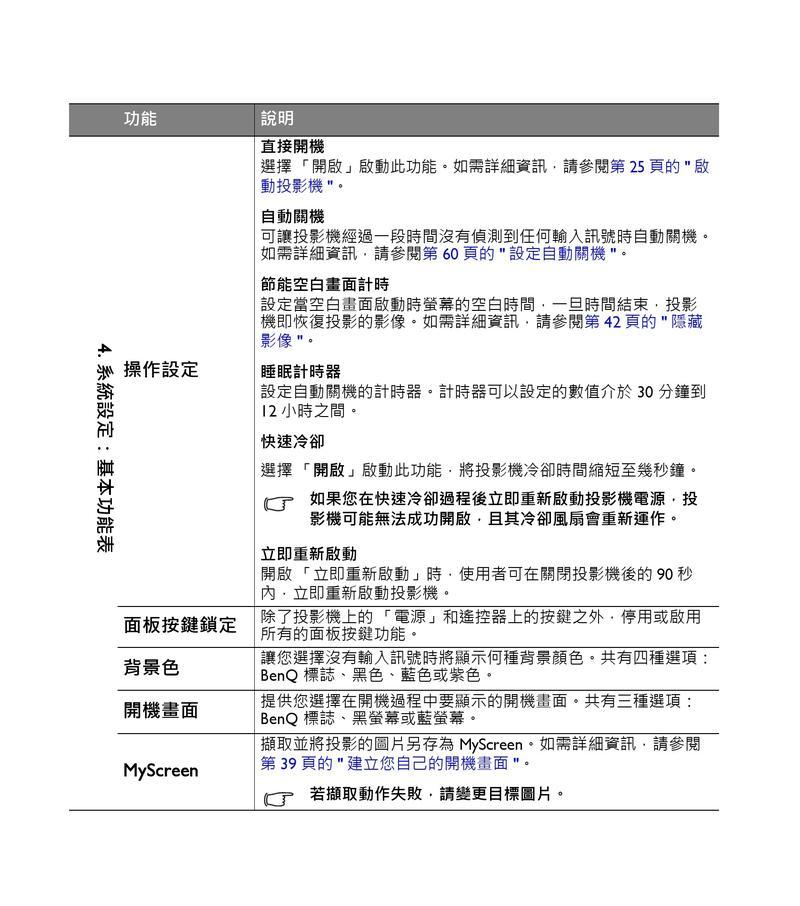
在当今的数字化时代,投影仪已经成为了商务演示、家庭影院甚至是教学中不可或缺的设备。而当我们不方便手动调节音量时,使用鼠标控制投影仪音量会是一个非常便捷的功能。如何实现这...
在当今的数字化时代,投影仪已经成为了商务演示、家庭影院甚至是教学中不可或缺的设备。而当我们不方便手动调节音量时,使用鼠标控制投影仪音量会是一个非常便捷的功能。如何实现这一功能呢?下面,我将为您详细介绍一下投影仪音量用鼠标控制的设置步骤,以及相关的技巧与注意事项。
如何用鼠标控制投影仪音量?
一、了解投影仪音量控制
在进行具体设置之前,我们首先要确认您的投影仪是否支持通过鼠标控制音量。现代智能投影仪很多都内置了这项功能,或者可以通过安装相应的软件来支持。如果您的设备支持该功能,那么进行设置之前,请确保投影仪已连接到电脑,并且驱动程序及软件已正确安装。
二、设置步骤
1.连接投影仪与电脑
确保您的电脑与投影仪正确连接。通常,可以通过HDMI线、VGA线或无线网络连接。无线连接需要确保两设备支持相同的无线协议。
2.进入设置界面
在电脑上,进入“控制面板”或“设置”>“设备”>“投影仪”设置界面。根据您的操作系统不同,具体路径可能会有所差异。
3.选择“连接到投影仪”
在投影仪设置界面中,找到“连接到投影仪”或“显示设置”选项。点击进入。
4.选择“扩展这些显示器”
在显示设置中,选择“连接到投影仪”或“扩展这些显示器”(如果您的电脑支持多屏幕显示)。
5.检查音量控制选项
在连接设置中,通常会有“音频”或“声音”设置选项。点击进入后,可能会看到“允许电脑控制投影仪音频”或者“使用电脑音量控制投影仪音量”等选项。请确保该选项被启用。
6.使用鼠标控制音量
部分投影仪驱动或软件允许在电脑上通过音量控制条直接调节投影仪的音量。您也可以通过安装额外的第三方软件,如某些音频控制软件,实现更灵活的音量控制。
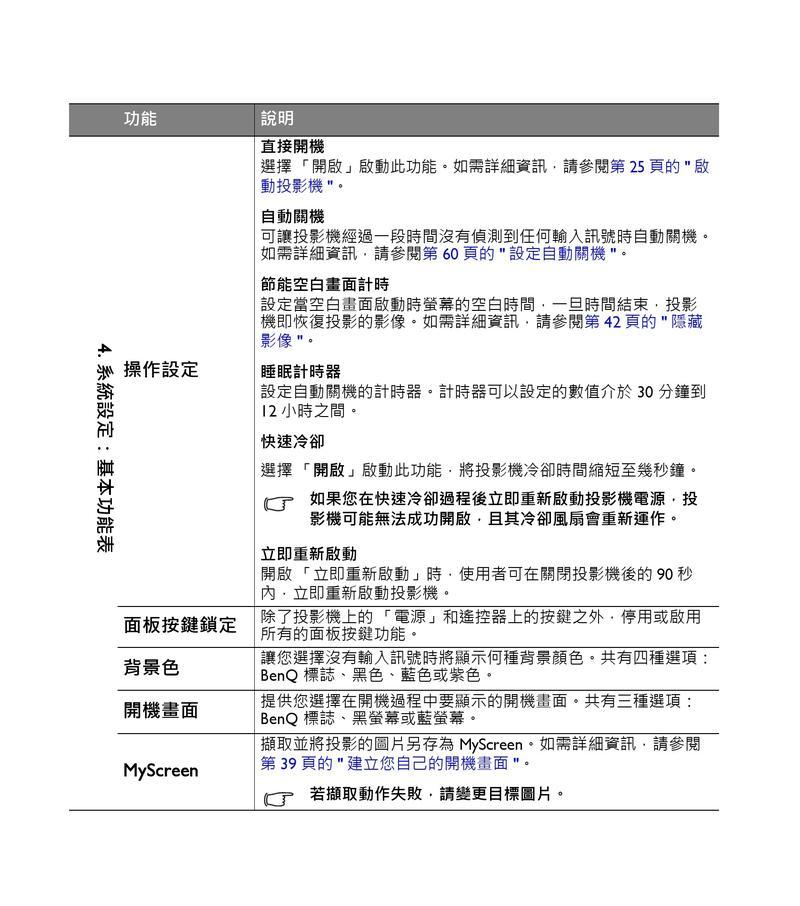
三、高级设置技巧
使用快捷键
很多电脑支持音量控制的快捷键,例如Win+G可以在某些系统上打开音量控制面板。您可以在设置中尝试使用这些快捷键来调整投影仪的音量。
第三方软件
有些第三方软件如SoundVolumeHotkeys等,可以用来自定义鼠标滚轮等控制音量的快捷方式。这虽然不直接控制投影仪音量,但可以增强系统的音量控制功能。
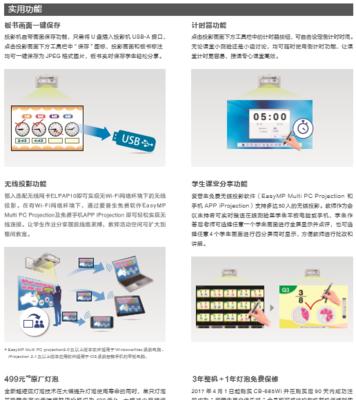
四、常见问题与解决方案
问题:电脑无法控制投影仪音量
解决方案:检查连接线是否牢固连接,重启电脑和投影仪,确保驱动程序是最新版本,检查电脑的音频输出是否指向了投影仪。
问题:音量控制在某些应用中无效
解决方案:在应用程序的设置中检查音频输出选项,确保音频输出设置正确。
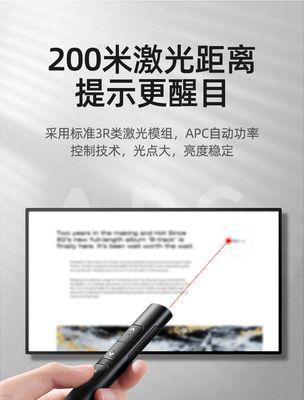
五、注意事项
确保投影仪和电脑的兼容性,不同设备可能有不同的控制方式。
使用最新版的驱动程序,以便获得最佳的控制体验。
为了系统的稳定性,建议关闭不必要的后台程序和服务。
通过以上步骤,您应该能够顺利地使用鼠标控制投影仪的音量。务必根据自己的实际情况进行调整,不同的投影仪型号可能会有不同的设置方法。在享受便捷的同时,也别忘了关注设备的保养和维护,以保证投影仪的最佳工作状态。
随着技术的不断进步,未来投影仪的控制方式将更加智能化、人性化。利用鼠标控制投影仪音量只是其中的一个小步骤,但已经显著提升了用户的操作便利性。希望本文能够帮助您更好地掌握这一技术,让您的投影体验更加顺畅、高效。
本文链接:https://www.ptbaojie.com/article-8177-1.html

