台式电脑无线网络连接安装方法是什么?
- 电脑技巧
- 2025-04-01
- 5
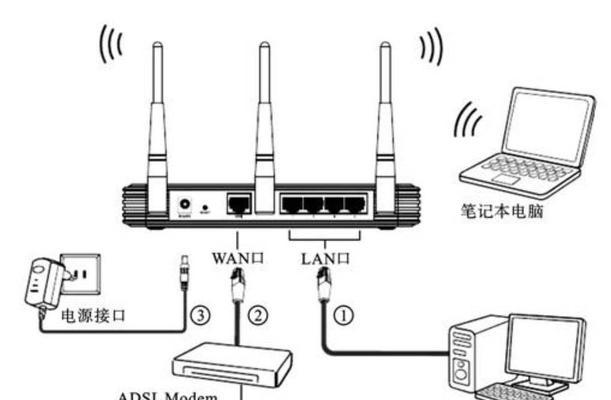
在数字时代,互联网已成为我们生活和工作不可或缺的一部分。台式电脑虽然不具备笔记本电脑的便携性,但通过无线网络连接,同样可以享受到网络带来的便捷。本文将详细介绍台式电脑无...
在数字时代,互联网已成为我们生活和工作不可或缺的一部分。台式电脑虽然不具备笔记本电脑的便携性,但通过无线网络连接,同样可以享受到网络带来的便捷。本文将详细介绍台式电脑无线网络连接的安装方法,确保每一位读者都能顺利完成设置,无论您是电脑新手还是有一定基础的用户。
一、准备无线网络设备
在开始安装无线网络之前,需要准备好以下设备:
无线路由器:确保路由器已经配置好上网功能,连接到互联网。
无线网卡:如果台式电脑没有内置无线功能,需要购买一个USB无线网卡或者PCIE无线网卡。
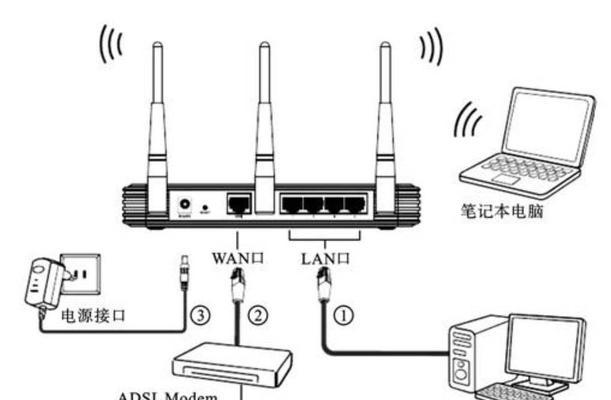
二、物理连接
如果您的台式电脑没有内置无线网卡,按照以下步骤进行物理安装:
1.打开电脑机箱(如果是侧板安装),找到空闲的PCI-E插槽。
2.将无线网卡插入插槽,并用螺丝固定。
3.若是USB无线网卡,直接将网卡插入电脑的USB接口即可。
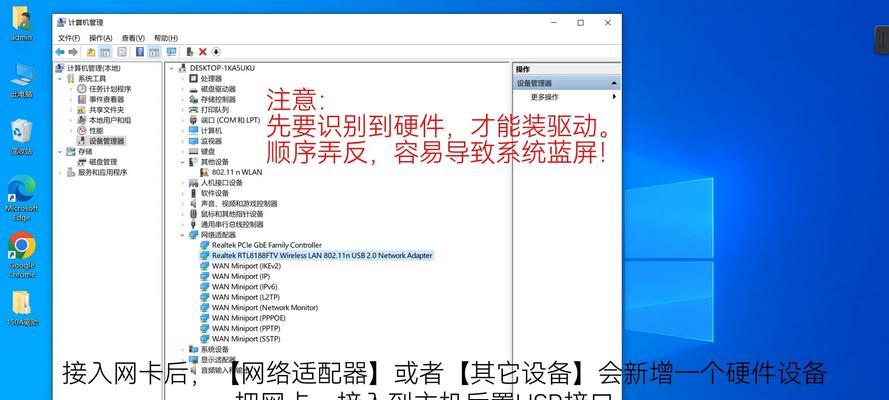
三、安装驱动程序
安装驱动程序是连接无线网络的重要步骤,通常分为自动安装和手动安装:
自动安装:
1.将无线网卡插入电脑后,Windows系统通常会自动检测到新硬件。
2.按照屏幕上的提示完成驱动安装。
手动安装:
1.从无线网卡制造商的官方网站下载对应型号的驱动程序。
2.双击下载的安装文件,根据向导完成安装。

四、配置无线网络
安装好驱动程序后,接下来配置无线网络连接:
1.在桌面右下角的系统托盘中找到网络图标。
2.点击图标,选择“打开网络和共享中心”。
3.在弹出的窗口中选择“设置新的连接或网络”。
4.选择“手动连接到无线网络”,然后点击“下一步”。
5.输入无线网络的SSID(即您的网络名称),选择安全类型(通常是WPA2-PSK[AES]或WPA3),并输入网络密码。
6.点击“下一步”,完成无线网络的添加。
五、连接无线网络
配置无线网络后,就可以进行连接:
1.在“网络和共享中心”中,点击左侧的“更改适配器设置”。
2.找到您刚刚添加的无线网络连接,右键点击选择“连接/断开”。
3.输入网络密码,然后点击“连接”。
六、故障排查
如果在连接过程中遇到问题,可以尝试以下方法:
检查无线路由器状态:确保路由器正常工作且没有其他连接故障。
检查驱动程序:确保无线网卡的驱动程序是最新的。
信号强度:确认台式电脑位置是否在无线路由器的有效信号范围内。
七、优化无线网络体验
为了更好的网络体验,建议:
定期更新无线网卡驱动程序。
更换更强信号的路由器或增设信号放大器。
调整无线信道避免干扰。
八、扩展阅读
无线网络安全
了解如何保护您的无线网络安全也是必要的:
使用强密码并定期更换。
关闭WPS功能,使用传统的密码连接方式。
开启网络加密功能,如WPA2或WPA3。
无线网络信号强度
了解信号强度的影响因素可以改善连接质量:
物理障碍物会影响信号,尽量减少阻挡。
无线路由器的位置也很关键,尽量放置在家中中央且较高的位置。
结语
本文详细介绍了台式电脑无线网络连接的安装方法,无论您是初次设置还是遇到连接问题,都希望能通过以上步骤和建议,顺利解决。通过以上步骤,您的台式电脑也可以像其他设备一样享受无线网络带来的便捷。随着网络技术的不断进步,相信未来台式电脑的无线连接会更加简单、高效。
本文链接:https://www.ptbaojie.com/article-8133-1.html
上一篇:电脑耳机声音自动减小如何调整?

