电脑详细配置查看方法是什么?
- 综合领域
- 2025-04-02
- 4
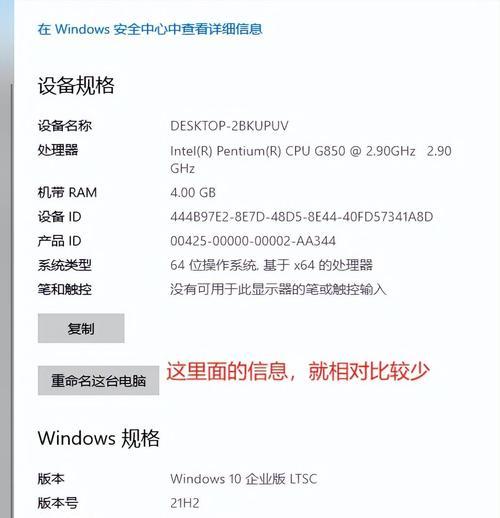
想要了解您电脑的详细配置信息,是确保系统运行顺畅和正确安装驱动程序的关键步骤之一。本文将为您提供多种方法,全面而详细地了解您的电脑配置,无论您是初学者还是有一定经验的电...
想要了解您电脑的详细配置信息,是确保系统运行顺畅和正确安装驱动程序的关键步骤之一。本文将为您提供多种方法,全面而详细地了解您的电脑配置,无论您是初学者还是有一定经验的电脑用户,都能找到适合您的操作方法。
一、查看操作系统版本和基本硬件信息
1.1通过系统设置查看
进入“系统”设置->“系统信息”,在这里可以找到您的操作系统版本、处理器(CPU)类型、安装的内存(RAM)大小等信息。
1.2利用命令提示符
点击“开始”->输入“cmd”打开命令提示符,输入以下命令:
`systeminfo`:显示详尽的系统信息,包括系统类型、安装日期、操作系统版本、已安装的热修复等。
`wmicosgetcaption`:提供操作系统的版本信息。
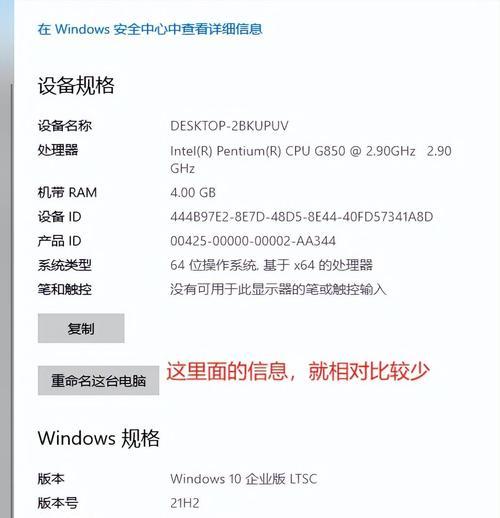
二、查看处理器(CPU)详细信息
2.1使用任务管理器
按Ctrl+Shift+Esc打开任务管理器,切换到“性能”标签页,点击CPU可以查看处理器的详细信息,如品牌、型号、核心数、线程数等。
2.2利用第三方工具
您可以使用CPU-Z这类第三方软件,它能提供包括处理器型号、核心频率、缓存大小等在内的详细信息。
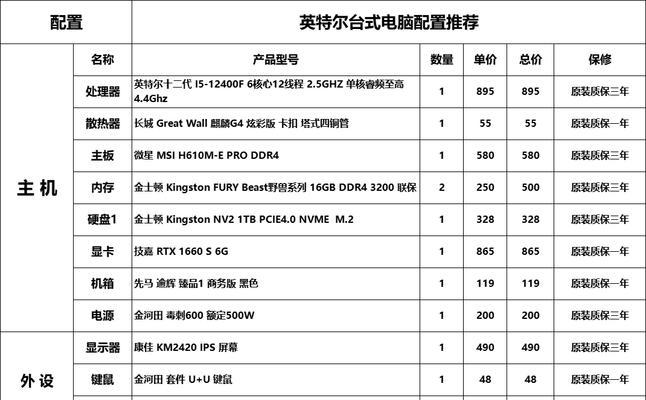
三、查看内存(RAM)详细信息
3.1通过任务管理器
和查看CPU类似,通过任务管理器的“性能”标签页,点击内存,可以查看到关于RAM的详细信息,包括速度、插槽使用情况等。
3.2使用系统信息工具
通过运行(快捷键:Win+R)输入msinfo3,然后按Enter,在打开的“系统信息”中找到“组件”->“内存”,可以查看内存的详细信息。

四、查看硬盘驱动器(HDD)或固态硬盘(SSD)信息
4.1磁盘管理工具
点击“开始”->“运行”(快捷键:Win+R),输入diskmgmt.msc,进入磁盘管理工具,在这里可以查看硬盘的类型、分区大小、驱动器字母等信息。
4.2利用第三方工具
软件如CrystalDiskInfo,能提供硬盘的健康状态、传输模式等更详细的硬盘信息。
五、查看显卡详细信息
5.1使用设备管理器
点击“开始”->输入“设备管理器”,展开“显示适配器”,双击您的显卡,可以查看到制造商、型号等信息。
5.2通过显卡制造商提供的工具
NVIDIA和AMD都有各自的显卡管理软件,如NVIDIAGeForceExperience或AMDRadeonSettings,这些软件可以提供显卡的详细规格信息。
六、查看网络适配器信息
6.1使用设备管理器
同样在设备管理器中,展开“网络适配器”,可以查看到网络设备的制造商、型号、状态等信息。
6.2使用网络状态命令
打开命令提示符,输入ipconfig/all可以查看到网络适配器的详细信息,包括IP地址、子网掩码、默认网关等。
七、
本文系统地介绍了如何查看电脑的详细配置。从操作系统和基础硬件信息开始,到处理器、内存、硬盘、显卡和网络适配器的详细规格,每一步都提供了详尽的指导。无论您是解决电脑问题、优化系统还是升级硬件,这些信息都是不可或缺的。希望本文能够帮助您更好地了解和维护自己的电脑。
本文链接:https://www.ptbaojie.com/article-8123-1.html

