超级笔记本电脑独显设置方法是什么?
- 综合领域
- 2025-04-01
- 5
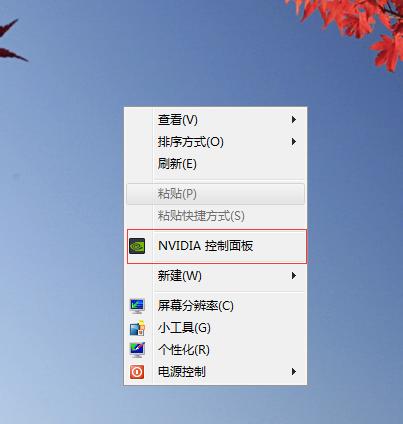
在当今这个技术快速发展的时代,超级笔记本电脑以其高性能和便携性受到越来越多用户的青睐。但您知道如何最大化利用您笔记本电脑的独立显卡(独显)来获得更佳的游戏体验或进行专业...
在当今这个技术快速发展的时代,超级笔记本电脑以其高性能和便携性受到越来越多用户的青睐。但您知道如何最大化利用您笔记本电脑的独立显卡(独显)来获得更佳的游戏体验或进行专业图形处理吗?本文将为您提供超级笔记本电脑独显设置的详细方法,并对可能遇到的问题进行指导。
开篇核心突出
对于那些想要优化超级笔记本电脑性能的用户来说,正确设置独显是至关重要的。本文将向您展示如何轻松配置您的超级笔记本,使其在运行图形密集型应用程序时更加流畅高效。
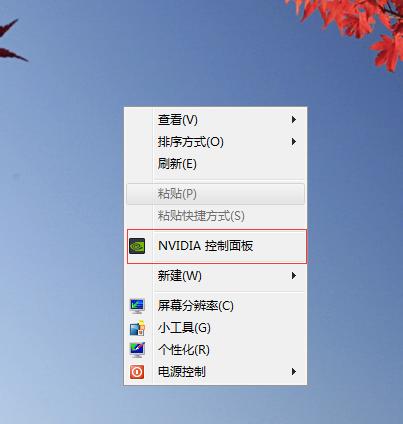
如何检查您的笔记本是否支持独显切换
在开始之前,您需要确定您的超级笔记本是否具备独显和集显的切换功能。大多数带有独立显卡的超级笔记本都支持显卡切换技术,以便在不同的使用场景下实现性能与电池续航的平衡。
1.检查设备管理器:按住Windows键+X,选择“设备管理器”,在“显示适配器”下您应该能看到两个显卡:一个是集成显卡,另一个是独立显卡。
2.使用系统信息工具:通过搜索并打开“系统信息”,查看“组件”下的“显示适配器”,也可以看到您的设备是否支持独显。

独显设置的具体步骤
步骤一:进入显卡控制面板
1.NVIDIA显卡用户:点击右键桌面空白处,选择"NVIDIA控制面板"。
2.AMD显卡用户:同样在桌面空白处点击右键,选择"AMDRadeon设置"。
3.Intel显卡用户:右键点击桌面,选择"IntelGraphicsSettings"。
步骤二:配置独显
在显卡控制面板中,您需要找到并使用“图形设置”或“3D设置”选项:
NVIDIA显卡:在“全局设置”中选择“高性能NVIDIA处理器”作为首选处理器。
AMD显卡:在“电源”选项卡下,将设置调整为“高性能”模式。
Intel显卡:在“图形属性”中,选择“高级”标签页,将应用程序设置为使用“高性能”GPU。
步骤三:优化特定应用程序
您也可以为特定的应用程序进行优化设置,以确保它们使用独显运行:
NVIDIA显卡:在“管理3D设置”中,点击“程序设置”,添加您想要优化的应用程序,并将处理器选择更改为“高性能NVIDIA处理器”。
AMD显卡:在“详细信息”选项卡下,对特定应用程序进行设置,使其默认使用独显。
Intel显卡:在“图形属性”中,选择“应用程序控制”标签页,添加应用程序并设置为使用独显。
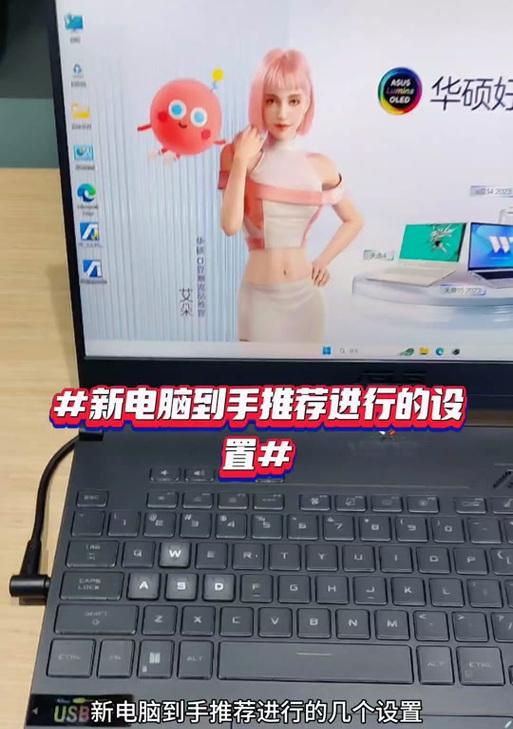
常见问题与解决方法
1.独显无法在系统中显示:确保您的笔记本驱动程序是最新版本,可以去显卡制造商官网下载最新驱动。
2.显卡切换功能不工作:检查系统电源选项是否设置为“高性能”模式。
3.特定游戏或应用程序无法使用独显:手动在显卡控制面板中为该应用程序设置独显。
扩展阅读:独显与集显的优劣势
独立显卡(独显)相较于集成显卡(集显),在处理图形密集型任务时性能更强大,拥有更高的帧率和更好的图像质量。但其缺点是耗电量较大,会降低电池续航时间。集成显卡则相反,虽然性能不如独显,但它更节能,有助于延长电池使用时间。
结语
通过以上步骤,您已经掌握了如何为您的超级笔记本电脑设置独显。正确的设置不仅可以让您享受更流畅的视觉体验,还能在需要的时候发挥笔记本的最大性能。实践这些步骤,并根据需要调整设置,您的超级笔记本电脑就能在各种应用场景中表现得更出色。
本文链接:https://www.ptbaojie.com/article-8100-1.html
下一篇:笔记本电脑运作声音大怎么降低?

