电脑图标大小如何调整?调整后如何恢复默认设置?
- 综合领域
- 2025-03-31
- 6
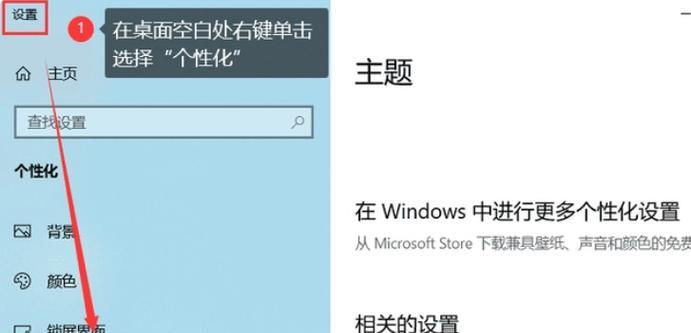
调整电脑图标大小是一个简单的电脑操作,能帮助用户更高效地整理桌面和文件资源。了解如何将图标恢复到默认设置也十分必要。本文将为您提供详细的调整方法以及遇到问题时的解决方案...
调整电脑图标大小是一个简单的电脑操作,能帮助用户更高效地整理桌面和文件资源。了解如何将图标恢复到默认设置也十分必要。本文将为您提供详细的调整方法以及遇到问题时的解决方案,助您轻松管理电脑图标。
1.Windows系统下调整图标大小
在Windows系统中,调整图标大小非常直观。以下是详细步骤:
1.打开桌面,点击桌面空白区域。
2.将鼠标指针移动到两个图标之间的任意一个空白区域。
3.按下键盘上的Ctrl键的同时,使用鼠标滚轮向前或向后滚动,可以增大或减小图标大小。
如果您希望使用鼠标调整图标大小,可以:
1.点击桌面空白区域。
2.右键点击,选择“查看”选项。
3.在弹出的子菜单中,选择您希望的图标大小:小图标、中等图标、大图标或超大图标。
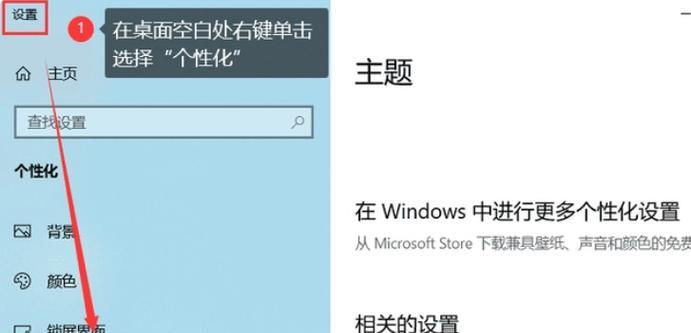
2.Mac系统下调整图标大小
在Mac系统中调整图标大小同样简单:
1.在桌面环境下,找到桌面空白区域,右键点击。
2.在弹出的菜单中选择“显示选项”。
3.在新窗口中,找到“图标大小”滑块,左右拖动即可调整桌面图标的大小。

3.恢复默认图标大小
调整图标后,如果您希望恢复到系统的默认大小,可以按照以下步骤操作:
Windows系统恢复默认设置:
1.右键点击桌面空白区域,选择“显示设置”。
2.点击“个性化”然后选择“主题”。
3.在“桌面图标设置”中点击“恢复默认”。
或者,直接在桌面右键菜单中选择“排序方式”和“自动排列图标”,然后点击“恢复默认图标”即可。
Mac系统恢复默认设置:
1.在桌面右键点击,选择“显示选项”。
2.在显示选项中,找到“恢复默认”按钮,点击即可恢复到初始的图标大小和布局。
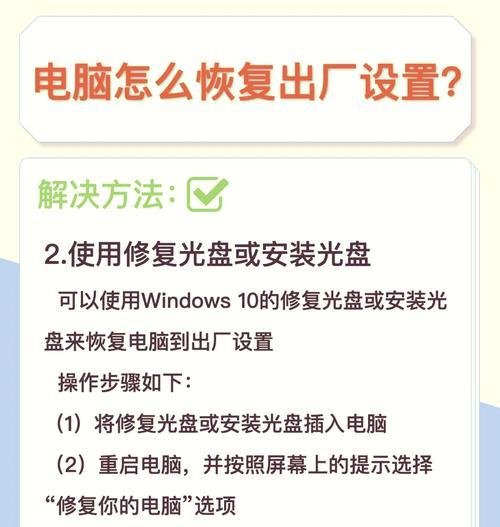
4.常见问题解答
Q:调整图标大小后,图标显示不清晰怎么办?
A:通常调整图标大小不会影响图标清晰度。如果遇到显示问题,检查显示设置,并尝试重启电脑。
Q:为什么我的电脑没有“恢复默认图标”选项?
A:这可能是因为系统版本或者显示设置不支持该功能。您可以尝试重启电脑或更新系统来解决。
Q:如何快速重置桌面图标布局?
A:Windows用户可以右键点击桌面空白区域,选择“排列图标”,然后选择“自动排列图标”和“对齐图标到网格”。Mac用户可以在“显示选项”中选择“自动排列图标”。
5.扩展技巧
使用键盘快速调整图标大小:
Windows用户可以使用快捷键`Ctrl+`来增大图标,`Ctrl`来减小图标。
使用任务栏图标自动调整功能:
在Windows系统中,右键点击任务栏,选择“任务栏设置”,然后开启“使用小任务栏按钮”来减少任务栏图标所占空间。
6.结尾
通过本文的指导,您已经掌握了调整电脑图标大小以及如何恢复默认设置的方法。无论您使用的是Windows还是Mac系统,这些操作都非常简单。按照步骤进行,您将能够更加舒适地使用您的电脑。如果在操作过程中遇到任何问题,不妨参考我们提供的常见问题解答,或者寻求专业的技术支持。
本文链接:https://www.ptbaojie.com/article-8053-1.html

