如何清理台式电脑C盘垃圾,避免误删重要文件(有效清理C盘垃圾的方法和注意事项)
- 数码百科
- 2024-07-29
- 44
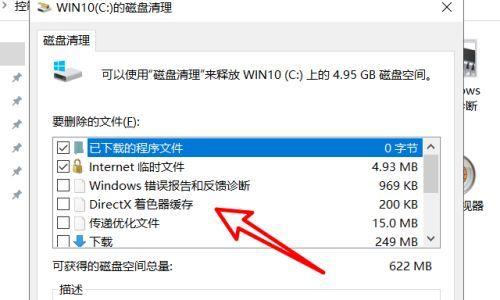
随着时间的推移,台式电脑的C盘会积累大量的垃圾文件,占用大量的存储空间,导致电脑运行变慢甚至卡顿。我们需要定期清理C盘垃圾,以释放存储空间,提高电脑性能。但是在清理的过...
随着时间的推移,台式电脑的C盘会积累大量的垃圾文件,占用大量的存储空间,导致电脑运行变慢甚至卡顿。我们需要定期清理C盘垃圾,以释放存储空间,提高电脑性能。但是在清理的过程中,我们要小心不要误删重要文件,否则可能会带来不可挽回的损失。本文将介绍一些清理C盘垃圾的方法和注意事项,帮助您高效地清理C盘垃圾,同时避免误删重要文件。
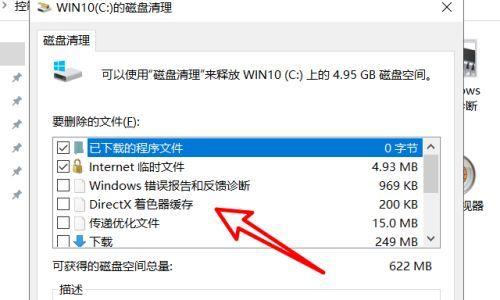
清理系统临时文件的方法
清理系统临时文件是释放C盘空间的第一步。点击开始菜单,在搜索栏中输入“%temp%”并按下回车键,打开临时文件夹。在文件夹中选择所有文件和文件夹,按下“Shift+Delete”组合键彻底删除。
删除浏览器缓存文件
浏览器缓存文件也占据了C盘的一部分空间。在浏览器的设置中找到清除缓存的选项,选择清除所有缓存文件即可。
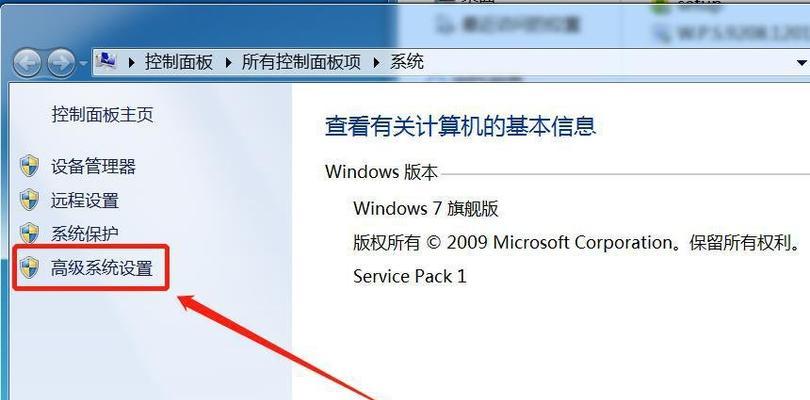
清理回收站的垃圾
回收站中的文件虽然已经被删除,但仍然占据着存储空间。打开回收站,选择清空回收站选项,彻底清除其中的垃圾文件。
卸载不需要的软件
在控制面板中找到“程序和功能”选项,选择要卸载的软件并点击卸载按钮。注意,在卸载软件时要仔细阅读每个步骤,以免误删与软件相关的文件。
清理系统日志文件
系统日志文件记录了电脑的运行状况和错误信息,也会占用一定的存储空间。打开“事件查看器”,选择“Windows日志”,找到系统日志,选择清除日志选项来删除这些文件。
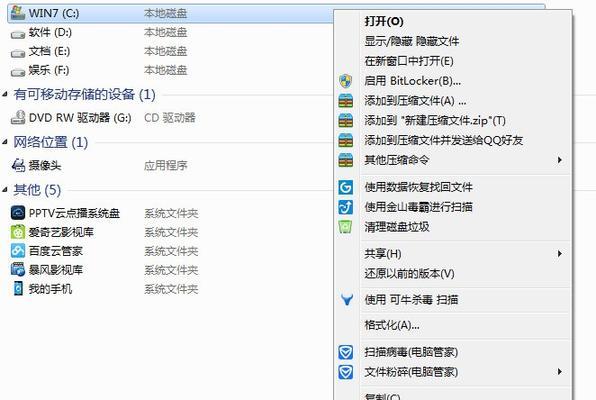
删除临时安装文件
某些软件在安装过程中会创建临时文件,安装完成后这些文件就变得无用。在“运行”对话框中输入“%appdata%”并按下回车键,进入应用数据文件夹,在其中找到临时安装文件并删除。
清理垃圾桶
桌面上的垃圾桶内的文件同样会占用存储空间。右击垃圾桶图标,选择“清空垃圾桶”来彻底删除其中的文件。
清理无用的系统备份文件
Windows系统会自动创建系统备份,以方便还原操作。然而,这些备份文件也会占据大量的存储空间。在控制面板中找到“备份和还原”选项,选择删除旧的备份文件,只保留最新的备份即可。
清理无用的下载文件
下载文件夹中存放着我们下载过的文件,有些已经不再需要了。打开下载文件夹,选择不再需要的文件,按下“Shift+Delete”组合键彻底删除。
清理无用的临时数据库文件
某些软件会在使用过程中产生临时数据库文件,这些文件也是垃圾文件。在“运行”对话框中输入“%temp%”并按下回车键,找到这些临时数据库文件并删除。
清理系统更新文件
系统更新会产生大量的更新文件,这些文件也会占据存储空间。在控制面板中找到“Windows更新”选项,选择删除已下载但尚未安装的更新文件。
清理无用的日志文件
某些软件会在运行过程中生成日志文件,这些文件也会占用存储空间。在“运行”对话框中输入“%temp%”并按下回车键,找到这些日志文件并删除。
清理无用的临时Internet文件
临时Internet文件包括浏览器的缓存文件和临时下载文件。在“运行”对话框中输入“%temp%”并按下回车键,找到这些临时Internet文件并删除。
使用专业的清理工具
除了手动清理,还可以使用一些专业的清理工具来清理C盘垃圾。这些工具通常可以自动扫描并清理系统中的垃圾文件,同时避免误删重要文件。
清理台式电脑C盘垃圾是提高电脑性能的重要步骤,但是在清理过程中要小心不要误删重要文件。通过清理系统临时文件、浏览器缓存文件、回收站的垃圾等方式,可以有效释放存储空间。还可以卸载不需要的软件、清理系统日志文件和临时安装文件等来进一步清理C盘垃圾。可以考虑使用专业的清理工具来帮助清理垃圾文件。记住,在进行任何操作之前,请务必备份重要文件,以防意外发生。
本文链接:https://www.ptbaojie.com/article-802-1.html

