如何在微星主板BIOS中进行U盘启动(简易教程帮助您快速设置U盘启动选项)
- 生活常识
- 2024-07-31
- 50
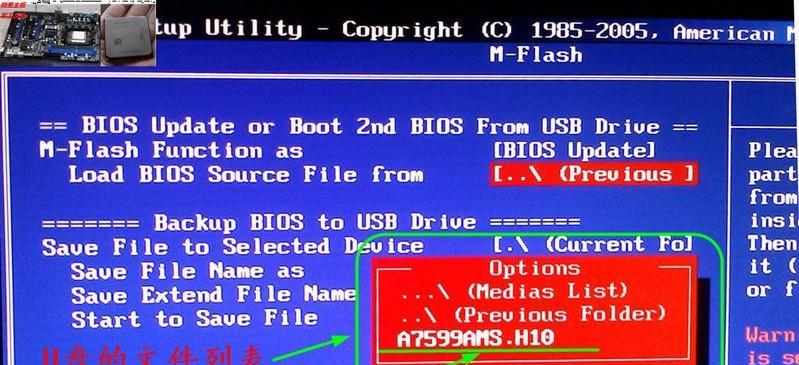
在某些情况下,我们可能需要通过U盘启动电脑,例如进行系统安装、修复或升级等操作。然而,有些电脑在默认设置下并不会自动从U盘启动,而是优先从硬盘启动。本文将介绍如何在微星...
在某些情况下,我们可能需要通过U盘启动电脑,例如进行系统安装、修复或升级等操作。然而,有些电脑在默认设置下并不会自动从U盘启动,而是优先从硬盘启动。本文将介绍如何在微星主板BIOS中进行简单的设置,实现U盘启动的目的。
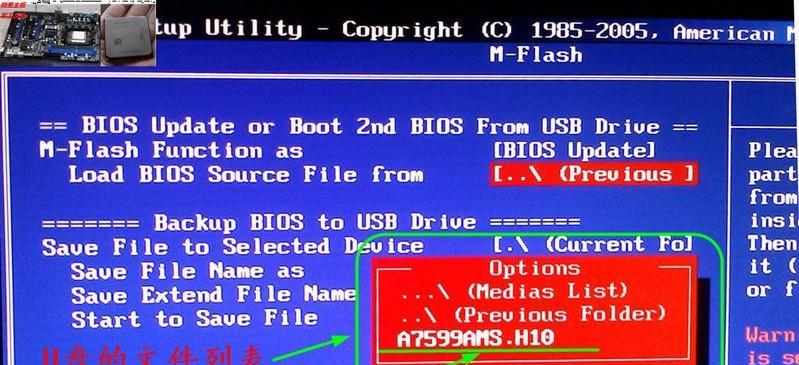
1.确定系统需求
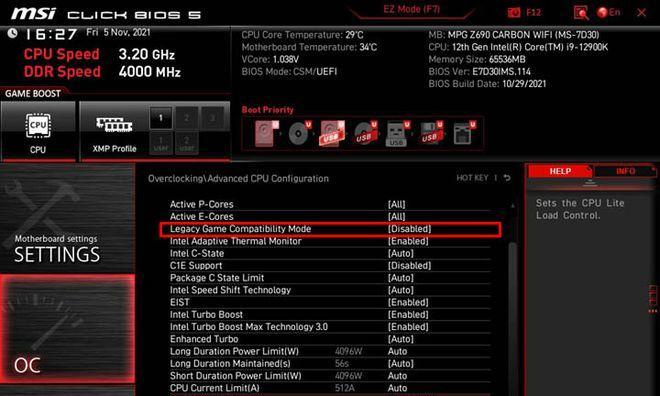
在进行任何设置之前,我们首先需要明确自己的系统需求。确定是否需要通过U盘启动来进行系统安装、修复或升级等操作。
2.进入微星主板BIOS
重启电脑,在开机时按下相应的按键(通常是DEL或F2)进入微星主板BIOS设置界面。

3.寻找启动选项
在微星主板BIOS设置界面中,使用方向键移动到“Boot”(启动)选项,并按下回车键进入。
4.修改启动顺序
在“Boot”选项中,找到“BootPriority”(启动顺序)或类似的选项,并进入。
5.选择U盘为启动设备
在“BootPriority”选项中,使用方向键将U盘设备移动到第一位,或将其设置为优先级最高。
6.保存设置
在修改完启动顺序后,按下相应的按键(通常是F10)保存修改并退出BIOS设置界面。
7.插入U盘
在完成BIOS设置后,将准备好的U盘插入电脑的USB接口。
8.重启电脑
关闭电脑并重新启动,确保U盘已经正确插入,并等待电脑重新启动。
9.检测U盘启动
在电脑重新启动后,观察屏幕上是否显示U盘启动的提示信息。
10.进入U盘启动界面
如果屏幕上出现了U盘启动的提示信息,按照相应的提示进入U盘启动界面。
11.进行系统操作
在成功进入U盘启动界面后,根据自己的需求进行相应的系统操作,例如安装、修复或升级等。
12.完成操作
在完成所需的系统操作后,按照相关提示正常关机或重启电脑。
13.恢复默认设置
如果您希望恢复原来的启动设置,可以再次进入微星主板BIOS,找到“Boot”选项,并将启动顺序恢复为默认设置。
14.保存修改
在恢复默认设置后,按下相应的按键保存修改并退出BIOS设置界面。
15.
通过以上简易教程,您可以轻松地在微星主板BIOS中进行U盘启动设置,以满足您的系统需求。记得根据实际情况进行操作,并在完成后恢复默认设置,以确保电脑正常启动。希望本文对您有所帮助!
本文链接:https://www.ptbaojie.com/article-800-1.html

