笔记本电脑中找不到我的电脑图标怎么办?
- 生活常识
- 2025-03-25
- 7
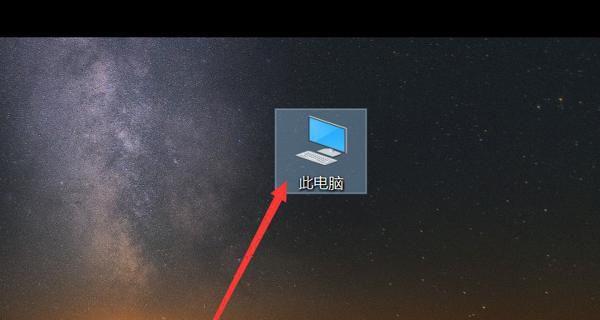
在使用笔记本电脑的过程中,有时我们会发现桌面上找不到“我的电脑”(或在Windows10中称为“此电脑”)图标,这可能会让用户感到困惑和不便。本文将为您提供一系列解决方...
在使用笔记本电脑的过程中,有时我们会发现桌面上找不到“我的电脑”(或在Windows10中称为“此电脑”)图标,这可能会让用户感到困惑和不便。本文将为您提供一系列解决方案来解决这个问题,并确保您能够熟练地将“此电脑”图标重新添加到您的桌面上。
1.确认查看设置是否正确
在开始之前,建议您确保桌面查看选项设置正确。有些情况下,“此电脑”图标可能已在桌面显示,但被其他图标遮挡或隐藏。
右击桌面空白处,选择“查看”
从弹出的菜单中确保“小图标”或“大图标”未被选中
如果上述步骤中已有“我的电脑”图标显示,则可跳过此部分。如果仍未发现图标,请继续下面的步骤。
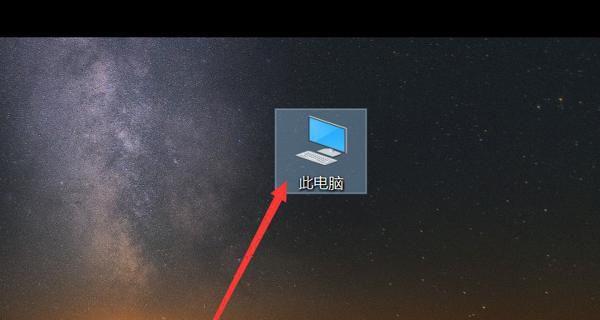
2.通过个性化设置添加图标
如果您在个性化设置中找不到“我的电脑”图标,可以尝试以下操作:
右击桌面空白处,选择“个性化”
在弹出的窗口中,找到并点击左侧栏的“主题”
在主题页面,点击“桌面图标设置”
在此界面勾选“计算机”,然后点击“应用”和“确定”
上述步骤应能让“此电脑”图标出现在桌面上。如果依旧没有显示,请进行下一步。
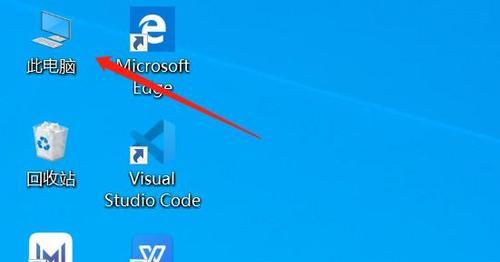
3.使用文件资源管理器添加图标
如果上述方法都无法解决问题,您可以通过文件资源管理器手动添加“此电脑”图标:
打开文件资源管理器
在左侧的导航面板中找到“此电脑”(Windows10中通常位于最上方)
右击“此电脑”,选择“固定到开始”或“固定到任务栏”
然后返回桌面,根据您的Windows版本选择任务栏上的“此电脑”图标,右击选择“在桌面上显示”(或者直接拖动到桌面上)

4.检查系统设置
系统设置中也可能会影响桌面图标的显示。操作步骤如下:
打开“设置”应用(可以通过Win+I快捷键)
点击“个性化”>“主题”>“桌面图标设置”
确保“计算机”选项被勾选
完成以上步骤后,桌面应当已经显示“此电脑”图标了。
5.利用组策略编辑器
对于高级用户,可以尝试使用组策略编辑器进行设置:
按Win+R打开运行对话框,输入gpedit.msc并回车
在左侧栏导航至“用户配置”>“管理模板”>“桌面”
找到并双击“隐藏桌面上的‘计算机’图标”
在弹出的窗口设置为“未配置”或“禁用”,然后点击“应用”和“确定”
请注意,组策略编辑器在Windows家庭版中不可用,仅限专业版、企业版和教育版。
6.增强安全策略
有时可能是由于组策略中的增强安全策略导致图标不显示。解决步骤如下:
按Win+R打开运行对话框,输入secpol.msc并回车
导航至“本地策略”>“安全选项”
找到“用户账户控制:仅提升站内管理员...”,双击它
选择“已停用”,点击“应用”和“确定”
7.安全模式测试
如果您仍无法显示“此电脑”图标,可能是某些程序或服务阻止图标显示。尝试在安全模式下启动电脑,如果在安全模式下图标可见,则很可能是非微软程序导致的问题。
重启电脑,在启动过程中按住Shift键直到出现启动选项菜单,然后选择“疑难解答”>“高级选项”>“启动设置”>重启
按数字键选择“安全模式”启动
在安全模式下查看“此电脑”图标是否显示,如果显示,则问题可能与第三方软件相关
8.使用系统还原点
如果怀疑问题是由于最近的系统更改导致的,您可以尝试使用系统还原点恢复至之前的状态。
打开系统属性(可以通过在搜索栏输入“创建还原点”来找到并打开它)
在系统保护选项卡,点击“系统还原”并按照向导进行。
综上所述
解决笔记本电脑中“此电脑”图标不显示的问题,首先应检查常规设置,然后逐步深入至个性化设置、组策略编辑器等高级选项。根据情况采取适当措施,通常都可以成功恢复桌面图标。如果问题依旧,可能需要寻求专业技术人员的支持。在使用这些方法前,建议备份重要数据以防不可预知的问题发生。通过以上步骤,您应该能够找回桌面上的“此电脑”图标,恢复操作的便捷性。
本文链接:https://www.ptbaojie.com/article-7984-1.html

