苹果笔记本查看u盘的方法是什么?
- 数码百科
- 2025-03-21
- 9
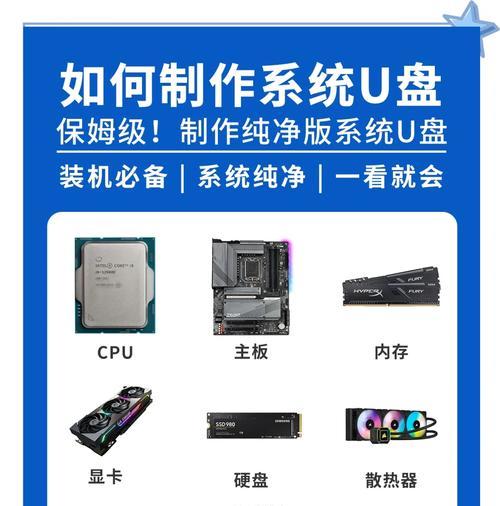
title:苹果笔记本查看U盘的全套方法指南 description:本文将详细介绍如何在苹果Macbook笔记本上查看和管理U盘,包括系统偏好设置、文件管理器使用以...
title:苹果笔记本查看U盘的全套方法指南
description:本文将详细介绍如何在苹果Macbook笔记本上查看和管理U盘,包括系统偏好设置、文件管理器使用以及一些高级技巧。无论您是Mac新手还是已经熟悉苹果电脑的操作,本文都能为您提供清晰的指导。
keywords:苹果笔记本,查看U盘,Mac系统,文件管理,使用技巧
如何在苹果笔记本上查看U盘?
在苹果笔记本上连接U盘并查看其内容是一个简单的过程,但如果您是新手或者希望了解更多细节,本文将提供详细的步骤和技巧。
1.连接U盘到苹果笔记本
您需要将U盘插入苹果笔记本的USB端口。通常情况下,插入后,U盘会被MacOS自动识别,并弹出一个对话框询问您希望如何处理此设备。
2.查看U盘图标
在U盘被识别后,您可以在桌面右上角的Finder窗口中找到其图标。若未看到U盘图标,可以在桌面上的Finder图标上右击,选择“显示侧边栏”,U盘应该会出现在侧边栏的“设备”部分。
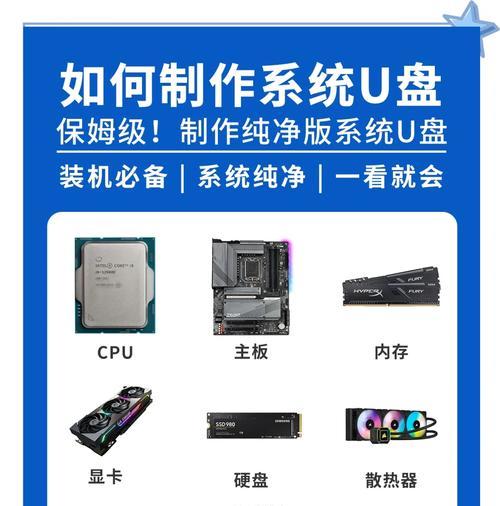
3.打开U盘查看文件
双击U盘图标,Finder将打开一个新的窗口,展示U盘内的文件和文件夹。现在您可以浏览、复制或移动文件如同操作其他任何文件夹一样。
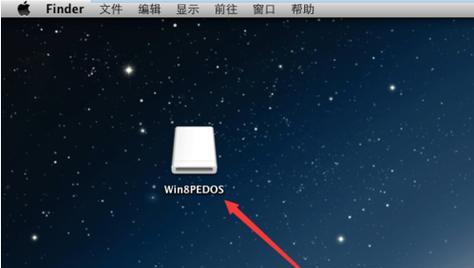
4.使用“系统偏好设置”查看和管理U盘
通过“系统偏好设置”,您可以获得更多的U盘管理选项:
打开“系统偏好设置”(点击屏幕左上角苹果图标,然后选择“系统偏好设置”)。
在设置中选择“扩展”部分下的“设备”选项。
在此页面中,您可以看到所有已连接的硬件设备,包括U盘,并可以通过点击“弹出”按钮来安全地移除U盘。
5.利用Mac终端查看U盘详细信息
如果您是高级用户,想要查看U盘的详细信息,可以使用终端。打开“终端”应用程序:
在Finder中,切换到“应用程序”>“实用工具”文件夹,然后双击打开“终端”。
输入`diskutillist`命令,按回车,可以查看所有已连接的磁盘设备,包括U盘。
记下U盘的标识符,然后输入`diskutilinfo/Volumes/你的U盘卷名`(替换`你的U盘卷名`为实际卷名),回车后,终端会显示U盘的各种详细信息。
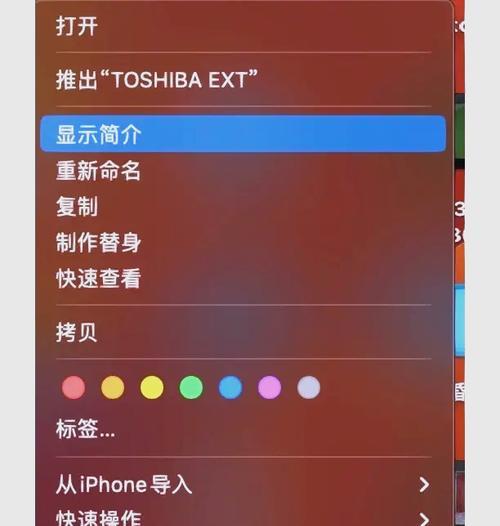
常见问题解答
为什么U盘没有自动弹出?
通常情况下,如果U盘直接弹出可能会造成数据损坏,尤其是在文件传输过程中。为了安全,MacOS不允许直接弹出正在使用的U盘。确保所有文件操作已经完成,没有文件被打开或正在传输,此时便可以安全地弹出U盘。
如果U盘没有被识别怎么办?
如果U盘没有被Mac识别,您可以尝试以下几种方法:
检查U盘是否与Mac兼容。
尝试将U盘插入另一端口或者另一台Mac电脑上测试。
检查并更新您的Mac系统到最新版本。
重启Mac电脑,并尝试重新插入U盘。
如果以上方法都不奏效,可能需要考虑U盘可能已损坏。
如何确保从U盘传输的数据安全?
在开始文件传输之前,最好是使用MacOS自带的“磁盘工具”对U盘进行格式化操作,确保它与您的Mac兼容,同时也可以清理掉U盘上可能存在的病毒或恶意软件。
通过以上步骤,您可以在苹果笔记本上轻松查看和管理U盘,无论您是第一次使用Macbook还是希望增强您的文件管理技能,这些信息都将对您有所帮助。对于更高级的用户,终端命令提供了一种更为详细和强大的方式来获得U盘的信息和高级操作。
如果您遇到任何问题,欢迎您在评论区提出,同时也可以分享您在苹果笔记本上使用U盘时的心得和技巧。我们期待与您共同提升Mac使用体验。
本文链接:https://www.ptbaojie.com/article-7899-1.html

