如何为电脑设置无线网卡?需要哪些步骤?
- 生活常识
- 2025-03-23
- 8

随着信息技术的迅猛发展,无线网络已成为我们生活中不可或缺的一部分。无论是办公室、公共场所还是家庭环境中,无线网络都为我们提供了极大的便利。但对于一些电脑用户来说,如何设...
随着信息技术的迅猛发展,无线网络已成为我们生活中不可或缺的一部分。无论是办公室、公共场所还是家庭环境中,无线网络都为我们提供了极大的便利。但对于一些电脑用户来说,如何设置无线网卡可能是一个棘手的问题。不用担心,以下文章将详细介绍如何为您的电脑设置无线网卡,为您的网络生活提供完美的解决方案。
一、准备工作
在进行无线网卡设置之前,首先确保你已准备好了以下几样东西:
一台具备无线网卡的电脑
能够正常工作的无线路由器
无线网络的访问凭证(SSID和密码)
管理员权限(有时需要)

二、确认电脑的无线网卡驱动
在开始设置之前,需要确认你的电脑无线网卡驱动是否已经安装好。你可以通过以下步骤来检查:
1.在电脑桌面右键“此电脑”,选择“管理”。
2.在计算机管理界面中,点击“设备管理器”。
3.展开“网络适配器”查看你的无线网卡驱动状态。如果显示的带有黄色感叹号,说明驱动未安装或存在问题。
如果无线网卡驱动未安装或存在问题,你需要下载并安装相应的驱动程序。你可以通过访问电脑制造商的官方网站下载最新的驱动程序。
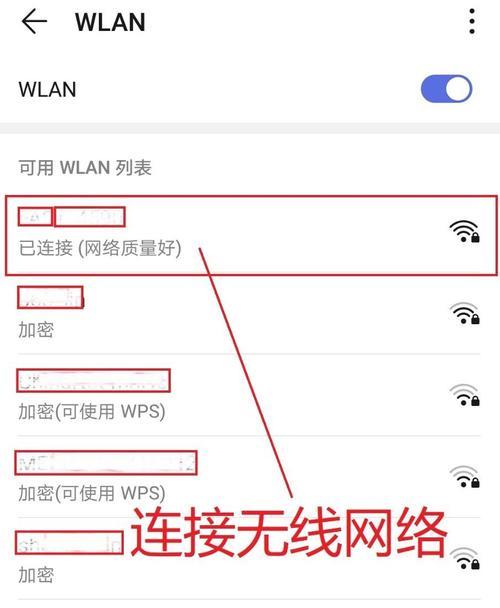
三、设置无线网卡
接下来,我们步入正题,详细叙述无线网卡的设置步骤:
1.连接到无线网络
打开你的电脑,点击任务栏右下角的网络图标。
在弹出的列表中选择“打开网络和共享中心”。
在网络共享中心界面,点击左侧的“更改适配器设置”。
你应该能看到一个或多个网络适配器,找到你的无线网卡,右键点击选择“启用”,确保网卡处于开启状态。
2.连接到无线网络
在“网络和共享中心”中点击“设置新的连接或网络”。
选择“手动连接到无线网络”,然后点击“下一步”。
输入你的无线网络名称(SSID),选择安全类型,然后输入安全密钥(即你的无线网络密码)。
保证“为这台计算机启动此网络”和“连接后允许其他网络用户通过此计算机连接到Internet”两个选项没有被选中,然后点击“下一步”。
点击“关闭”完成设置。
3.验证无线连接
返回到“网络和共享中心”,点击左侧的“连接”,此时应该能看到你刚才设置的无线网络及连接状态。
点击你设置的无线网络名称,选择“属性”,在弹出的窗口中点击“无线网络属性”。
在弹出的对话框中,确保各项设置符合你的网络配置,点击“确定”保存设置,并测试无线网络连接是否稳定。
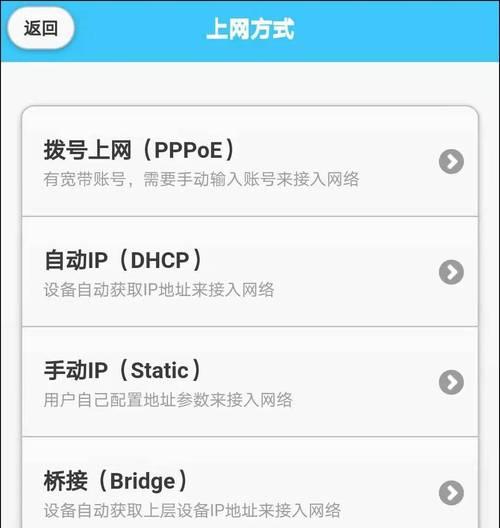
四、常见问题及解决办法
有时在设置无线网卡的过程中可能会遇到如下一些问题:
问题1:无法找到无线网卡
解决方法:请检查你的电脑是否具备无线网卡,或者重新安装驱动程序。如果问题依旧,请联系专业技术人员。
问题2:无线网卡无法连接到网络
解决方法:检查无线网络信号是否稳定,确保输入的网络名称和密码正确。在某些情况下,重启路由器和电脑可能会有帮助。
五、实用技巧和背景信息
实用技巧
技巧1:定期更新驱动
保持无线网卡驱动的最新状态,可以确保最佳性能和最安全的网络连接。
技巧2:使用网络诊断工具
Windows系统自带网络诊断工具,可以帮助快速识别并解决网络问题。
背景信息
无线网卡允许电脑通过无线信号连接到互联网或其它计算机网络。这一技术迅速普及,归因于其给用户带来的便利性和灵活性。了解无线网卡的设置,对于保证我们高效、安全地使用互联网至关重要。
六、结尾
通过以上介绍,你已了解了设置电脑无线网卡的整个流程,包括准备工作、驱动确认、无线网络连接及常见问题的处理。以上步骤和技巧将助你简易地实现无线网络的接入,享受高效便捷的上网体验。当然,每个无线网络环境和电脑硬件配置可能略有差异,如有更多问题,欢迎浏览我们提供的更详细资源和指南。
本文链接:https://www.ptbaojie.com/article-7898-1.html

