电脑声音添加教程图片设置方法是什么?
- 综合领域
- 2025-03-24
- 13

在日常使用电脑过程中,我们经常会遇到需要调整声音设置或是添加新声音输出设备的情况。在这个过程中,正确的设置方法能够让用户体验更为满意。本文将介绍电脑声音添加和设置的详细...
在日常使用电脑过程中,我们经常会遇到需要调整声音设置或是添加新声音输出设备的情况。在这个过程中,正确的设置方法能够让用户体验更为满意。本文将介绍电脑声音添加和设置的详细教程,辅以图片说明,帮助你一步一步完成操作。
开篇核心突出
本文将针对电脑声音的添加及图片设置方法进行详细讲解。我们将通过以下几个步骤,指导用户如何在电脑上成功添加声音输出设备,并进行相应的设置,确保声音输出正常且符合用户需求。

一、确认电脑声音硬件配置
电脑声音的设置之前,首先需要确认电脑的声音硬件配置。这包括查看电脑是否有内置扬声器、外接扬声器或耳机接口,以及是否有音频输入接口。
关键步骤:
打开电脑的“设备管理器”查看声卡驱动状态。
检查音频输入输出端口是否完好,并确认音频线连接正确。
如有必要,可通过设备管理器更新声卡驱动。
检查声卡驱动状态:
```
右键点击“我的电脑”(或此电脑)->属性->设备管理器->声音、视频和游戏控制器
```
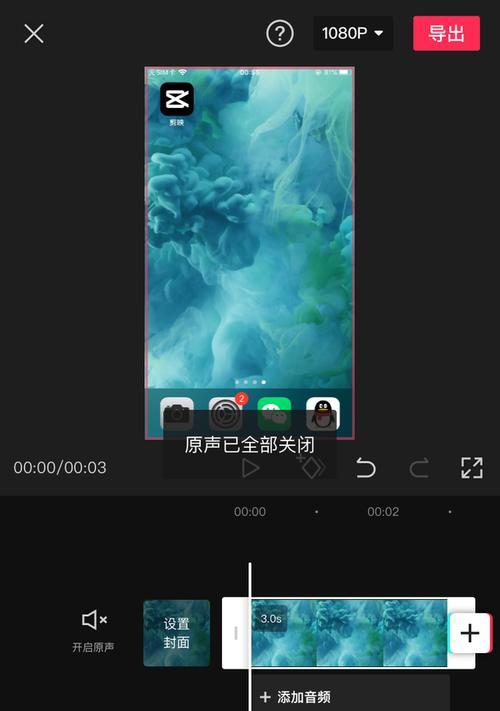
二、电脑声音输出输入设备添加
当硬件设备准备就绪后,我们需要在电脑上添加声音输入和输出设备。这通常涉及到系统的音频设置。
添加声音设备步骤:
1.打开“控制面板”。
2.选择“硬件和声音”下的“声音”。
3.在“播放”标签页,点击“设备”列中的空白处,选择“添加音频设备”,然后按照提示进行添加。
图片指导:


三、声音设置详细操作
添加完声音输入输出设备后,接下来进行具体的声音设置,包括音量大小、声音质量、声音效果等。
设置声音输出详细步骤:
1.在“播放”标签页中,选择你的设备,然后点击“属性”。
2.在弹出的窗口中选择“级别”标签,可以调整音量大小。
3.选择“增强”标签,可以开启声音效果或进行声音平滑处理。
设置声音输入详细步骤:
1.切换到“录制”标签页,选择你的麦克风设备。
2.同样点击“属性”,在“级别”标签页可以调整麦克风的音量。
3.在“增强”标签页,可以设置噪音抑制和回声消除等。
图片指导:

四、常见问题解答及实用技巧
在设置过程中,用户可能会遇到一些常见问题,比如声音不发声、有杂音等。
常见问题及解决方案:
问题1:声音不发声
解决方法:检查扬声器是否正确连接,确认设备是否处于静音状态,以及声音是否被软件设置为静音。
问题2:声音质量差、有杂音
解决方法:更新声卡驱动,检查连接线是否有损坏,降低系统音量减轻电流声。
实用技巧:
技巧1:使用耳机和扬声器时,通过系统托盘图标快速切换。
技巧2:定期检查系统更新,确保声卡驱动为最新。
五、
通过本文提供的详细教程和图片指导,用户可以轻松学会在电脑上添加和设置声音设备。正确配置声音输出输入,可以优化电脑的多媒体体验。如果在操作过程中遇到任何问题,可以参考常见问题解答与实用技巧部分,或咨询专业的技术人员。
综合以上步骤,你可以根据自己的需求,一步步完成电脑声音的添加和设置。如果你还有其他疑问,欢迎继续探索和实践。
本文链接:https://www.ptbaojie.com/article-7837-1.html

