戴尔展示电脑桌面图标怎么设置?设置方法是什么?
- 生活常识
- 2025-03-20
- 6
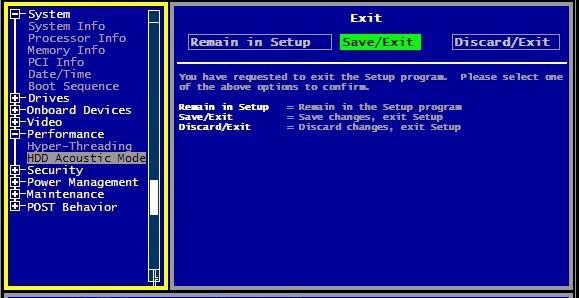
在使用戴尔电脑的过程中,桌面图标可能是我们最常接触的部分之一。一个清晰、个性化的桌面环境不仅能提升我们的工作效率,还能使心情愉悦。如何在戴尔电脑上设置桌面图标呢?接下来...
在使用戴尔电脑的过程中,桌面图标可能是我们最常接触的部分之一。一个清晰、个性化的桌面环境不仅能提升我们的工作效率,还能使心情愉悦。如何在戴尔电脑上设置桌面图标呢?接下来就让我们一步一步揭开设置方法的神秘面纱。
了解Windows10/11的桌面图标设置
在开始操作之前,我们先要熟悉一下戴尔电脑默认系统——Windows10/11的桌面图标设置的基本界面和功能。
1.打开“个性化”设置
点击桌面左下角的“开始”按钮。
在弹出的菜单中选择“设置”(齿轮形状的图标)。
在“设置”窗口中选择“个性化”。
这样,我们就进入了Windows10/11的“个性化”设置界面。在这里,我们可以对电脑进行主题、锁屏、背景等一系列个性化设置。
2.设置桌面图标
在“个性化”设置界面,找到“主题”并点击。
在主题页面的右侧,点击“桌面图标设置”链接。
这时会弹出“桌面图标设置”窗口,在这里我们可以选择是否显示“计算机”、“用户文件”、“网络”、“回收站”等图标。
3.个性化桌面图标
接下来,我们来个性化设置这些图标:
在“桌面图标设置”窗口中,勾选你想要显示在桌面上的图标。
每个选项的右侧都有一个“更改图标”按钮,点击它可以选择新的图标图案。
选择完图标后,点击“确定”保存设置。
通过以上步骤,我们可以将桌面图标设置成自己喜爱的样子,让电脑界面更加符合个人的使用习惯和审美偏好。
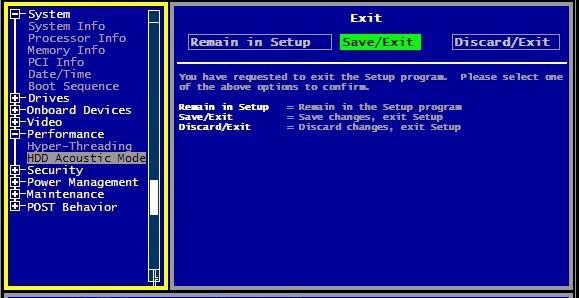
探索更多个性化选项
除了基本的图标设置之外,Windows10/11系统还提供了更多桌面设置选项,以实现更深层次的个性化。
1.更改桌面壁纸
在“个性化”设置界面,找到“背景”或者“锁屏背景”选项。
你可以从系统提供的各种图片中选择一个作为你的桌面背景,也可以选择幻灯片播放你自己的图片文件夹中的图片。
2.调整颜色和主题
在“颜色”选项中,你可以选择系统主题颜色,使界面与壁纸协调一致。
还可以自定义颜色,为你的电脑打造独一无二的视觉风格。
3.更换图标主题
对于追求更高个性化的朋友,可以尝试更换图标
下载安装第三方图标主题包。
进入“个性化”设置,选择你喜欢的图标主题应用。

常见问题与解决方案
问题1:桌面图标不见了怎么办?
答案:请检查是否有系统更新待处理,安装更新后图标可能会重新出现。
如果还是不见,重复上述的设置桌面图标步骤,并确保勾选了想要的图标。
问题2:误删除重要桌面图标,如何恢复?
答案:可以通过“桌面图标设置”重新勾选需要的图标进行恢复。
问题3:自定义的壁纸突然丢失,桌面变成默认背景?
答案:这可能是系统出现了问题。建议检查系统还原点,尝试恢复到壁纸正常显示的时间点。

全面提升个性化体验
1.高效的“文件资源管理器”定制
在“个性化”设置中,还可以对“文件资源管理器”的选项卡、导航窗格等进行定制,让文件管理更高效。
2.使用第三方软件增强功能
除了系统自带的设置,市面上有多种第三方软件,如Fences、Rainmeter等,可以实现更为丰富的桌面自定义功能。
结语
通过以上步骤,你应该能够熟练地在戴尔电脑上设置和个性化你的桌面图标了。根据个人喜好进行设置,不仅能够提升工作和学习的效率,还能让日常的电脑使用体验更加愉快。如果在操作过程中遇到任何问题,不妨回看本文的指导或在评论区留言交流。
本文链接:https://www.ptbaojie.com/article-7759-1.html

