电脑内置声音设置方法是什么?
- 综合领域
- 2025-03-20
- 14
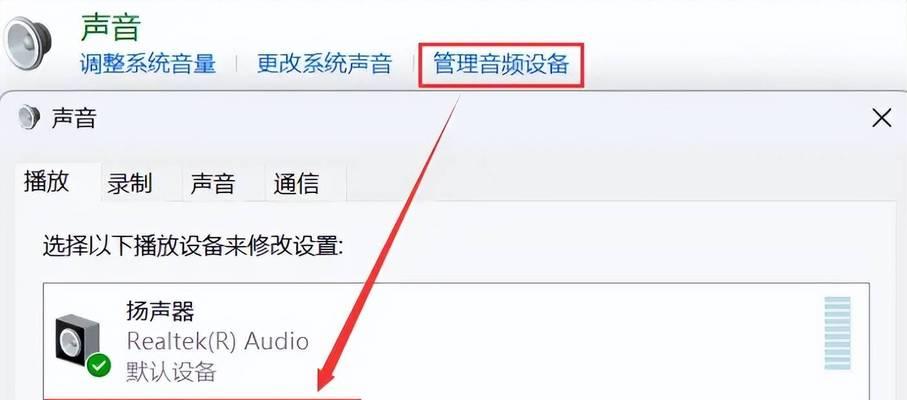
在我们使用电脑的过程中,声音播放功能是不可或缺的。无论是为了工作时的提醒,还是闲暇时的娱乐,一个良好的听觉体验都至关重要。然而,有时我们会遇到声音无法正常播放的问题,这...
在我们使用电脑的过程中,声音播放功能是不可或缺的。无论是为了工作时的提醒,还是闲暇时的娱乐,一个良好的听觉体验都至关重要。然而,有时我们会遇到声音无法正常播放的问题,这时候就需要我们了解如何正确地设置和调整电脑内置的声音。本文将为各位读者详细介绍电脑内置声音设置的方法,确保您可以轻松调整声音设置,享受更佳的电脑使用体验。
一、了解声音设置的基本界面
在开始设置之前,我们需要了解电脑内置声音设置的基本界面。以Windows10为例,您可以通过以下步骤进入声音设置界面:
1.点击屏幕左下角的“开始”按钮。
2.在搜索框中输入“声音”,然后选择“声音设置”。
3.在打开的设置窗口中,您可以看到诸多关于声音的选项。
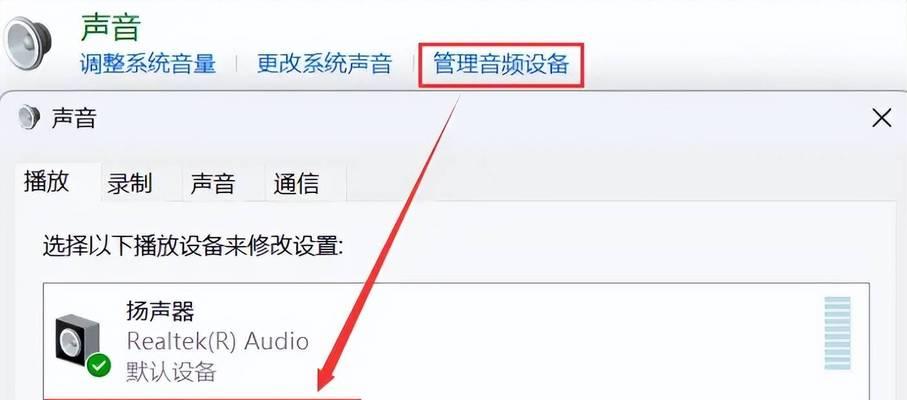
二、调整音量和声音设备
1.调整系统音量
调整系统音量是最直观也是最常见的声音设置方法。您可以:
使用键盘上的音量调节键(通常是带有音量符号的F11和F12键)来增加或降低音量。
在任务栏的音量图标上点击左键,使用弹出的滑块快速调节音量。
2.更改输出设备
如果您连接了外部音响或耳机,可能需要更改输出设备以使用它们。操作步骤如下:
在任务栏的音量图标上点击右键,选择“打开声音设置”。
在“输出”下拉菜单中选择您需要使用的设备。
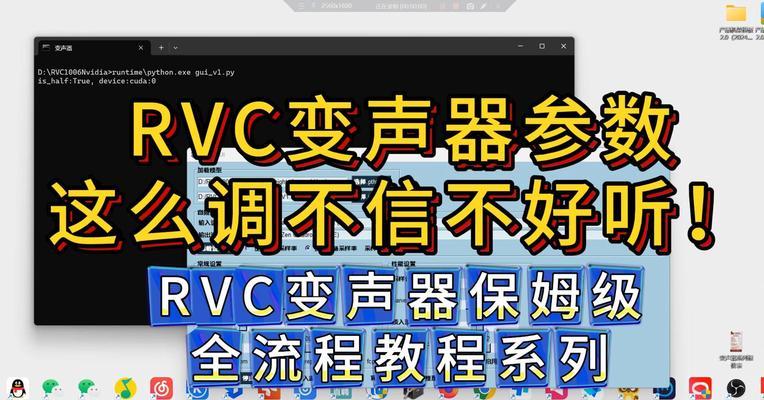
三、高级声音设置
1.设备属性设置
有时,我们需要对特定的声音设备进行更详细的设置。比如我们可以通过以下步骤来调整扬声器的属性:
在声音设置界面,点击左下角的“设备属性”链接。
选择您要设置的设备。
点击“属性”按钮进入该设备的属性界面。
在这里,您可以对音频格式、增强功能等进行设置。
2.音质增强与效果
为了获得更好的听觉效果,某些系统提供了音频效果的增强选项。例如:
在“声音设置”界面中,点击“高级声音选项”。
选择“扬声器”(或您正在使用的输出设备),然后点击“属性”。
在弹出的窗口中您可以找到“增强”选项卡,在此启用或配置声音效果。
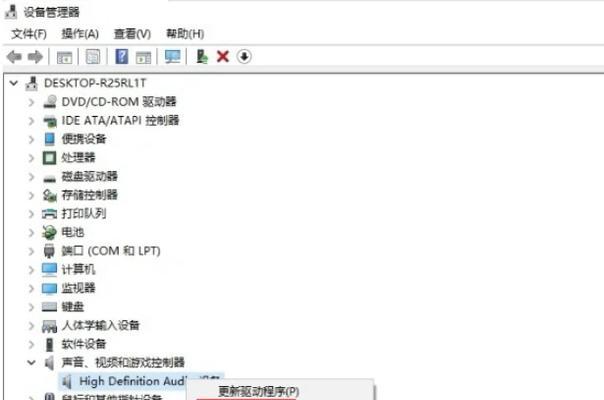
四、常见问题排查与解决
1.声音无法播放
如果您的电脑没有声音输出,可以按照以下步骤进行排查:
检查扬声器或耳机是否正确连接,并确保设备没有故障。
检查音量是否已被静音或调至最低。
在声音设置中检查默认设备是否为您的扬声器。
尝试更新或重新安装声卡驱动程序。
2.声音杂音或断断续续
遇到声音杂音或输出不稳定的情况,您可以:
检查扬声器或耳机的连接线是否接触不良。
确认电脑正在使用的输出设备是否正常工作。
降低系统音量,避免超出设备输出范围。
五、扩展知识:音频接口与格式
为了进一步提升声音质量,了解音频接口和格式也非常重要。了解常见的音频接口类型(如3.5mm接口、USB音频接口等),以及音频文件的编码格式(如MP3、WAV、FLAC等)。这些知识可以帮助您选择更合适的外设或优化文件存储,进一步提升听觉体验。
六、结语
通过本文的介绍,您应该已经学会了如何设置和调整电脑内置的声音。从基本的音量调节到高级设备属性设置,再到排查音频问题,每一个步骤都旨在帮助您更好地使用电脑,享受高质量的声音输出。希望这些指导能够让您在今后遇到声音问题时,能够迅速找到解决方案,让电脑发声更加随心所欲。
现在,您已经掌握了电脑内置声音设置的方法,就请快去实践吧!让您的电脑声音伴随着每一个操作和娱乐时刻,为您的工作和生活带来更多的色彩。
本文链接:https://www.ptbaojie.com/article-7725-1.html

