如何更新Win10显卡驱动至最新版本(简单步骤教你轻松更新显卡驱动)
- 综合领域
- 2024-07-28
- 17
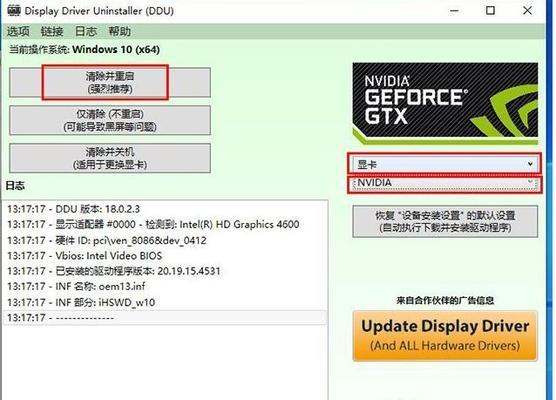
在使用Win10系统时,及时更新显卡驱动可以提高电脑性能、解决显卡兼容性问题以及享受更好的图像显示效果。本文将为你介绍如何快速、简单地更新Win10显卡驱动至最新版本,...
在使用Win10系统时,及时更新显卡驱动可以提高电脑性能、解决显卡兼容性问题以及享受更好的图像显示效果。本文将为你介绍如何快速、简单地更新Win10显卡驱动至最新版本,让你的电脑保持良好的运行状态。
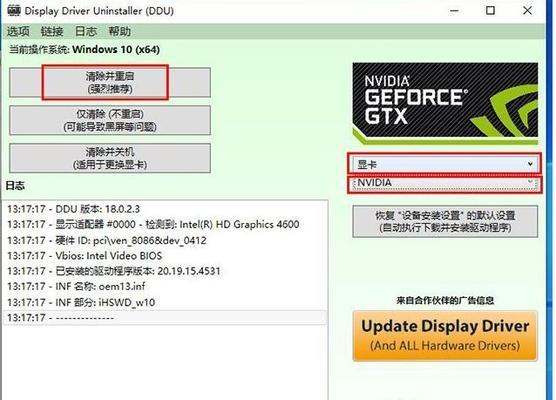
检查显卡型号及当前驱动版本
要更新显卡驱动至最新版本,首先需要了解自己的显卡型号以及当前的驱动版本。打开设备管理器,点击“显示适配器”下拉菜单,找到你的显卡型号,右键点击选择“属性”,在“驱动程序”标签下可以查看到当前的驱动版本信息。
下载最新的显卡驱动程序
通过官方网站或显卡厂商的官方网站下载最新的显卡驱动程序。在网站上找到与你的显卡型号匹配的最新驱动程序,并确保下载的驱动程序与你的操作系统版本相匹配。
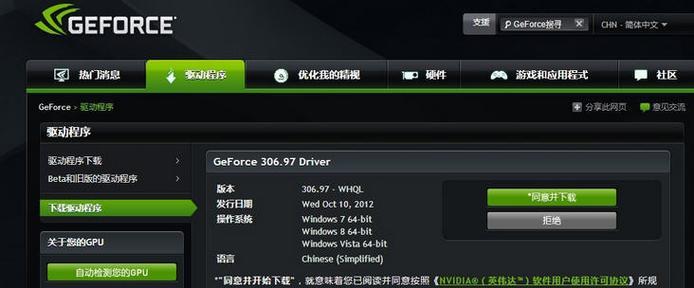
备份当前的显卡驱动
在更新显卡驱动之前,为了避免出现问题,建议备份当前的显卡驱动。你可以使用一些第三方工具来备份驱动程序,或者在设备管理器中右键点击显卡型号,选择“驱动程序”标签下的“驱动程序详细信息”,将驱动程序文件复制到其他位置作为备份。
卸载旧版本的显卡驱动
在安装新的显卡驱动之前,需要先卸载旧版本的显卡驱动。打开设备管理器,找到显卡型号,右键点击选择“卸载设备”,勾选“删除驱动程序软件”选项,并点击确定,完成旧版本驱动的卸载。
安装新的显卡驱动
双击下载好的最新显卡驱动程序安装文件,按照提示完成安装过程。在安装过程中,可能会有一些附加的选项需要你选择,根据自己的需求进行设置即可。
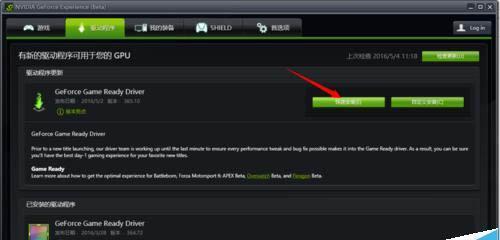
重启电脑
在安装完新的显卡驱动后,为了使更改生效,建议重启电脑。重启后,系统将加载新的显卡驱动程序,并应用到你的电脑上。
检查更新结果
重启电脑后,你可以再次打开设备管理器,找到显卡型号,右键点击选择“属性”,在“驱动程序”标签下查看驱动版本信息,确认是否已成功更新至最新版本。
解决常见问题
在显卡驱动更新过程中,可能会遇到一些常见问题,如驱动无法安装、安装后出现异常等情况。这些问题可能是由于系统兼容性、驱动程序错误等原因引起的。建议查阅相关文档或向显卡厂商进行咨询,以获取解决方案。
自动更新显卡驱动的方法
除了手动更新显卡驱动外,你还可以选择使用第三方工具来自动更新驱动程序。这些工具能够自动检测显卡型号和当前驱动版本,并提供最新的驱动程序供你选择下载和安装。
定期检查并更新显卡驱动
为了保持电脑的最佳性能,建议定期检查并更新显卡驱动。可以将更新驱动程序的任务添加到定期维护计划中,或者设置自动更新选项,以便在有新版本发布时及时获取。
注意事项
在更新显卡驱动时,需要注意以下几点:选择与操作系统版本相匹配的驱动程序、备份当前驱动程序以防出现问题、遵循驱动程序安装指引进行操作、及时重启电脑以使更改生效。
保持系统更新
除了更新显卡驱动,还应定期检查并安装Win10系统的更新。这些系统更新通常包含有关显卡驱动的优化和修复,可以进一步提升显卡性能和稳定性。
驱动程序问题的排查方法
如果在更新显卡驱动的过程中遇到问题,你可以尝试通过以下方法进行排查:检查驱动程序的兼容性、查看官方网站获取最新驱动、清除之前的驱动残留文件等。
与其他硬件驱动的配合
在更新显卡驱动时,也应注意与其他硬件驱动的兼容性。一些硬件设备可能需要特定版本的显卡驱动才能正常工作,因此在更新显卡驱动之前,建议了解其他硬件设备的驱动要求。
通过本文的介绍,你应该已经掌握了如何更新Win10显卡驱动至最新版本的方法。记得定期检查并更新显卡驱动,保持电脑的最佳性能和稳定运行。如果遇到问题,可以参考相关文档或向厂商寻求支持。祝你更新顺利,享受流畅的电脑体验!
本文链接:https://www.ptbaojie.com/article-771-1.html

