Win7局域网共享打印机设置教程(一步步教你在Win7系统中设置局域网共享打印机)
- 生活常识
- 2024-07-30
- 39
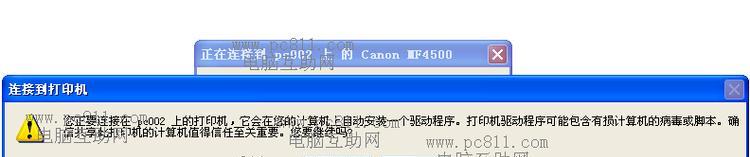
在办公室或家庭中,有时我们需要多台电脑共享一台打印机,方便大家进行打印工作。本文将教您如何在Win7系统中进行局域网共享打印机的设置,让您的打印工作更加便捷高效。...
在办公室或家庭中,有时我们需要多台电脑共享一台打印机,方便大家进行打印工作。本文将教您如何在Win7系统中进行局域网共享打印机的设置,让您的打印工作更加便捷高效。
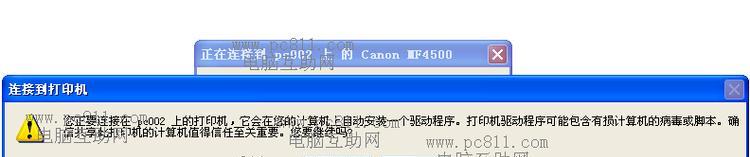
1.检查打印机和网络连接状态
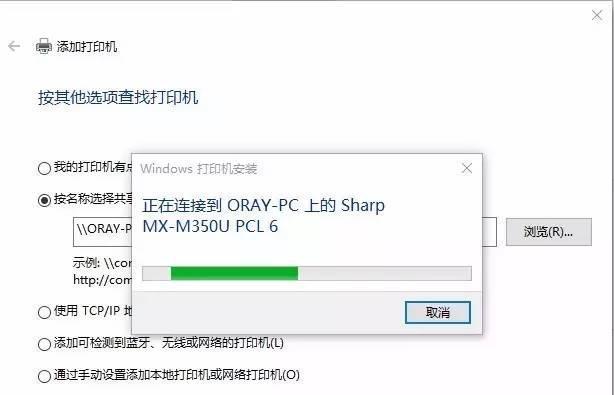
在进行局域网共享打印机设置之前,首先确保您的打印机正常工作并且已经连接到同一个局域网中。
2.打开控制面板
在Win7系统中,点击开始菜单,然后选择控制面板,进入系统设置界面。
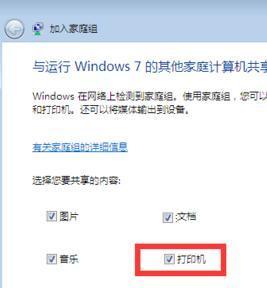
3.选择“设备和打印机”
在控制面板中,找到并点击“设备和打印机”选项,进入打印机设置界面。
4.右键点击要共享的打印机
在设备和打印机界面中,找到您要共享的打印机,并右键点击该打印机。
5.选择“共享”
在右键点击的菜单中,选择“共享”选项,进入打印机共享设置界面。
6.勾选“共享此打印机”
在打印机共享设置界面中,勾选“共享此打印机”选项,然后为打印机设置一个易于记忆的共享名称。
7.配置其他高级共享设置
如果您需要对打印机进行更多的高级共享设置,可以点击“高级共享”按钮,进入高级共享设置界面。
8.设置访问权限
在高级共享设置界面中,您可以设置该共享打印机的访问权限,例如选择允许或拒绝某些用户或用户组访问。
9.点击“确定”保存设置
在完成共享设置后,点击“确定”按钮保存设置并关闭打印机共享设置界面。
10.在其他电脑上添加打印机
在其他要使用该共享打印机的电脑上,点击开始菜单,选择设备和打印机,并点击“添加打印机”按钮。
11.选择网络中的打印机
在添加打印机界面中,选择“添加网络、无线或蓝牙打印机”,然后系统会自动搜索到局域网中的共享打印机。
12.选择共享打印机并安装驱动程序
在搜索结果中,找到并选中要添加的共享打印机,然后按照提示安装打印机驱动程序。
13.测试打印功能
在打印机安装完成后,可以进行一次测试打印,确保打印机能够正常工作。
14.配置默认打印机
如果您希望该共享打印机成为默认打印机,可以在设备和打印机界面中右键点击该打印机,并选择“设为默认打印机”。
15.完成设置
至此,您已经成功设置了Win7系统中的局域网共享打印机,可以方便地进行跨电脑的打印工作了。
通过以上步骤,您可以轻松地在Win7系统中设置局域网共享打印机。这种设置方式不仅方便了多台电脑之间的打印工作,还节省了成本和空间。希望本文对您有所帮助,让您的办公工作更加高效便捷。
本文链接:https://www.ptbaojie.com/article-747-1.html

