如何在Excel中设置每页打印固定表头?打印效果如何预览?
- 电脑技巧
- 2025-03-01
- 17
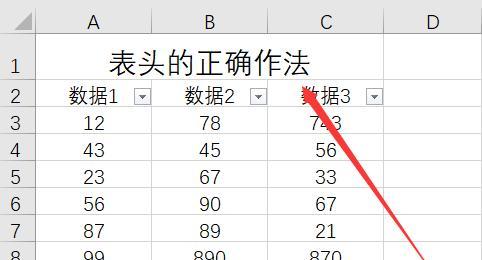
在日常的工作中,很多时候需要用到Excel表格进行数据的处理和分析。而当数据量较大时,我们不可避免地需要将这些数据打印出来。但是,如果打印出来的表格没有每页固定表头的话...
在日常的工作中,很多时候需要用到Excel表格进行数据的处理和分析。而当数据量较大时,我们不可避免地需要将这些数据打印出来。但是,如果打印出来的表格没有每页固定表头的话,很容易导致阅读困难和误解数据。本文将为您介绍如何在Excel中实现每页固定表头打印的方法,让您在处理大数据时更加得心应手。
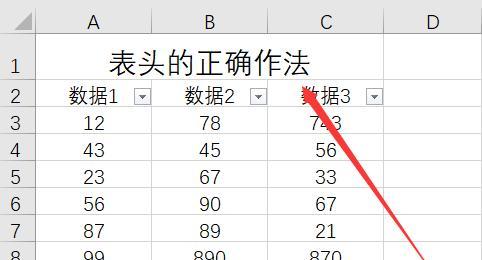
打开Excel并选择要打印的表格
当您准备好要打印的表格后,首先需要打开Excel软件并选择该表格。可以通过文件菜单中的“打开”或者“新建”选项来进入Excel软件界面,并在左侧的工作簿窗口中选择要打印的表格。
设置打印区域
在选择完要打印的表格后,需要设置该表格的打印区域。可以通过在工作表中选中要打印的区域,然后在“页面布局”选项卡中点击“打印区域”,选择“设置打印区域”来完成打印区域的设置。
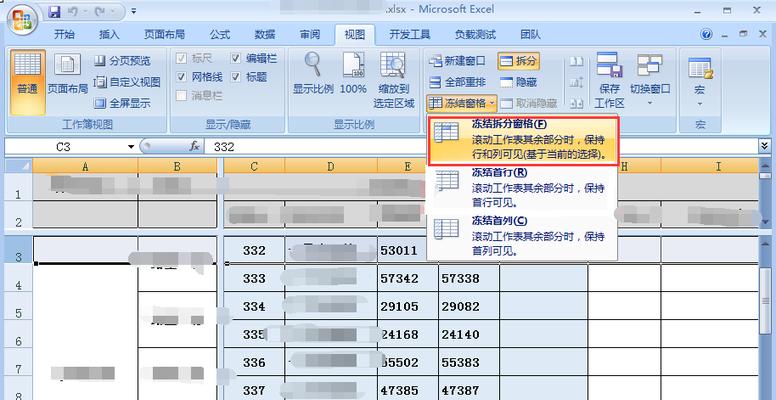
调整打印布局
在设置完打印区域后,需要对打印布局进行一些调整。可以通过“页面布局”选项卡中的“页面设置”来进行调整。在“页面设置”中可以设置页面的方向、大小、边距等参数,以便于打印出符合自己需求的表格。
设置每页固定表头
接下来需要设置每页固定表头的功能。这个功能在“页面布局”选项卡中的“打印标题”中进行设置。选中需要固定的表头区域,在“打印标题”中选择“行”或者“列”,然后点击“浏览”按钮选择要固定的行或列即可。
预览打印效果
在完成设置后,可以通过“文件”菜单中的“打印”选项来查看打印预览效果。在打印预览中可以看到每页都会有固定的表头,以便于阅读和分析数据。
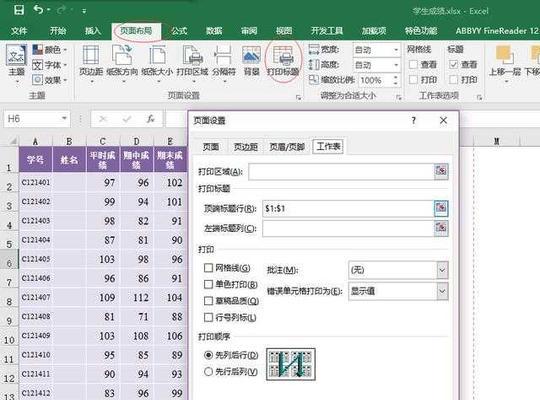
调整表格字体和大小
在打印预览中,如果发现表格的字体和大小不够清晰或者合适,可以通过“页面布局”选项卡中的“缩放”来进行调整。可以选择适当的比例,以便于打印出更清晰和易读的表格。
设置打印样式
除了字体和大小之外,表格的打印样式也非常重要。可以通过“页面布局”选项卡中的“打印标题”和“打印区域”来设置打印样式。可以选择不同的样式,以便于打印出更美观和专业的表格。
使用页码
在打印预览中,可以通过“页码”功能来显示每页的页码。可以通过“页面布局”选项卡中的“页码”来设置页码位置和样式。使用页码可以方便地阅读和管理大量的数据。
使用打印标签
当需要打印多个表格时,可以使用打印标签来进行区分和管理。可以通过“页面布局”选项卡中的“打印标签”来设置打印标签。使用打印标签可以方便地管理和分类不同的数据。
设置边框和背景色
在打印预览中,如果需要添加一些边框或者背景色以突出某些数据,可以通过“页面布局”选项卡中的“边框”和“填充色”来进行设置。可以选择适当的边框和背景色,以便于打印出更有重点和专业的表格。
使用打印范围
在需要打印特定范围的数据时,可以使用打印范围来进行设置。可以通过“页面布局”选项卡中的“打印范围”来设置打印范围。使用打印范围可以方便地打印出特定范围的数据,避免浪费时间和纸张。
设置多个标题
当需要打印包含多个表格的文档时,可以使用多个标题来进行区分和管理。可以通过“页面布局”选项卡中的“多级标题”来设置多个标题。使用多个标题可以方便地管理和分类不同的数据。
调整打印顺序
在打印多个表格时,如果需要按照一定的顺序进行打印,可以通过“页面布局”选项卡中的“打印顺序”来进行调整。可以选择适当的打印顺序,以便于打印出更有逻辑和条理的数据。
保存并打印
在设置完所有的参数之后,可以通过“文件”菜单中的“保存”选项来保存设置。然后再通过“文件”菜单中的“打印”选项来进行打印操作。在进行打印操作之前,可以再次预览打印效果,以确保没有漏洞和错误。
本文介绍了如何在Excel中实现每页固定表头打印的方法。可以通过设置打印区域、调整打印布局、设置每页固定表头、预览打印效果、调整表格字体和大小、设置打印样式、使用页码、使用打印标签、设置边框和背景色、使用打印范围、设置多个标题、调整打印顺序、保存并打印等方法来实现每页固定表头打印。希望本文能够为您的工作带来便利和效率。
本文链接:https://www.ptbaojie.com/article-7282-1.html

