如何在三分钟内用Word创建目录?创建目录时常见的问题有哪些?
- 电脑技巧
- 2025-02-28
- 15
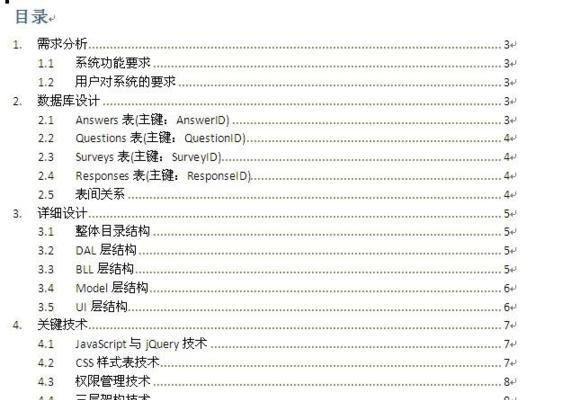
在工作中,我们常常需要对文档进行分类、归档和整理,而目录的创建可以极大地帮助我们提高文档的组织性和可读性。本文将为大家介绍在word中如何快速创建目录。 一:打开...
在工作中,我们常常需要对文档进行分类、归档和整理,而目录的创建可以极大地帮助我们提高文档的组织性和可读性。本文将为大家介绍在word中如何快速创建目录。
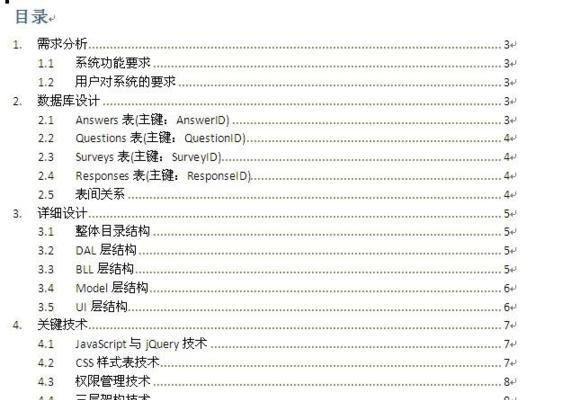
一:打开word软件
打开word软件,新建一个文档或者打开一个已有的文档。
二:样式定义
在正文中,定义所需的样式,比如标题1、标题2等,以便后续使用。
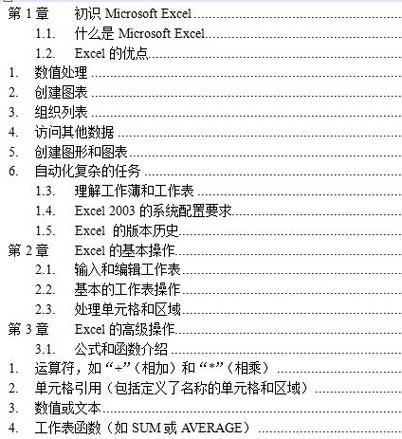
三:插入分页符
将光标定位在需要分页的位置,选择“插入”菜单中的“分页符”,插入一个分页符。
四:插入目录
在光标定位的位置,选择“引用”菜单中的“目录”,选择适合的目录风格。
五:手动创建目录
如果想要手动创建目录,也可以通过“引用”菜单中的“标签”功能进行。
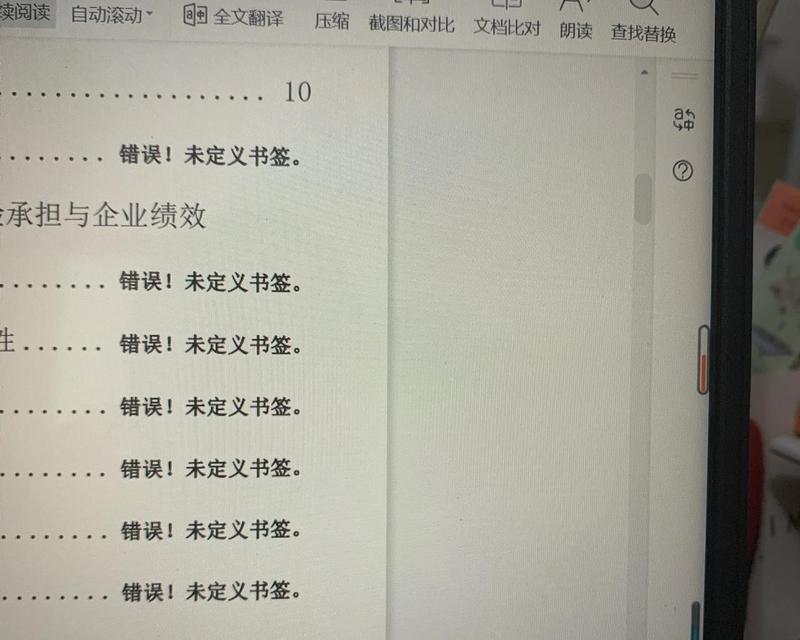
六:编辑目录风格
选中目录后,可以通过“引用”菜单中的“目录”功能来编辑目录的风格,例如字体、颜色等。
七:更新目录
如果在文档中进行了内容的修改,可以通过右键单击目录,选择“更新域”来更新目录。
八:调整目录格式
如果需要调整目录的格式,可以通过鼠标右键单击目录,选择“修改”来进行编辑。
九:增加目录层级
在需要增加目录层级时,可以在已有目录项下方插入新的标题,并使用与前一项相同的样式。
十:删除目录
在不需要目录时,可以选中目录,然后通过“删除”键或者右键菜单中的“删除”功能来删除目录。
十一:插入超链接
如果需要跳转到文档的特定位置,可以使用超链接功能,在文本中插入链接。
十二:编辑超链接
选中超链接后,可以通过右键菜单中的“编辑超链接”来编辑超链接的属性。
十三:快捷键操作
在word中,可以使用一些快捷键来更快速地进行目录的创建和修改。
十四:保存文档
在完成目录创建后,记得及时保存文档,以免数据丢失。
十五:
通过本文的学习,相信大家已经掌握了word中创建目录的方法和技巧。在实际工作中,不论是分类、归档还是整理,目录都可以帮助我们提高工作效率,让文档更加有序和易于阅读。
本文链接:https://www.ptbaojie.com/article-7270-1.html

