用U盘重装电脑系统教程?步骤是什么?
- 电脑技巧
- 2025-02-25
- 16
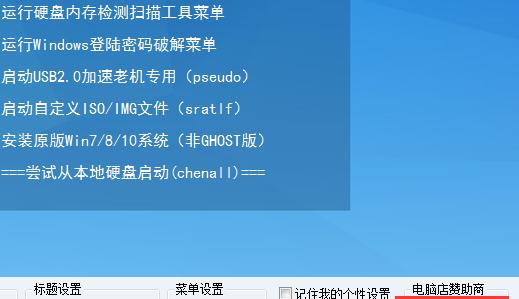
随着时间的推移,电脑的性能会逐渐下降,各种问题也会出现。为了让电脑运行更加顺畅,我们不得不考虑重装电脑系统。然而,传统的重装方式需要使用系统盘,不仅繁琐而且容易出错。而...
随着时间的推移,电脑的性能会逐渐下降,各种问题也会出现。为了让电脑运行更加顺畅,我们不得不考虑重装电脑系统。然而,传统的重装方式需要使用系统盘,不仅繁琐而且容易出错。而如今,制作一个启动U盘已经成为了一件非常简单的事情。在这篇文章中,我将为大家详细介绍如何用U盘轻松重装电脑系统。
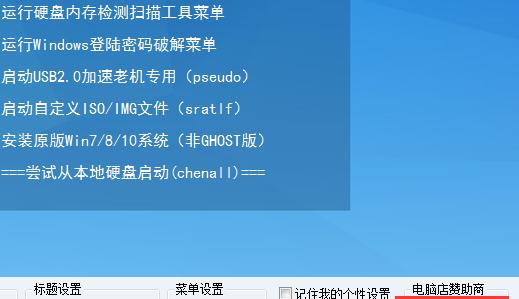
准备工作
在开始之前,我们需要准备好以下工具:一台电脑、一个U盘(容量不小于8GB)、一个可靠的电脑系统镜像文件以及一个制作启动U盘的软件(这里以rufus为例)。
选择合适的系统镜像文件
在制作启动U盘之前,我们需要选择一个合适的系统镜像文件。这里建议大家选择官方网站上下载的镜像文件,以避免下载到被篡改过的文件。
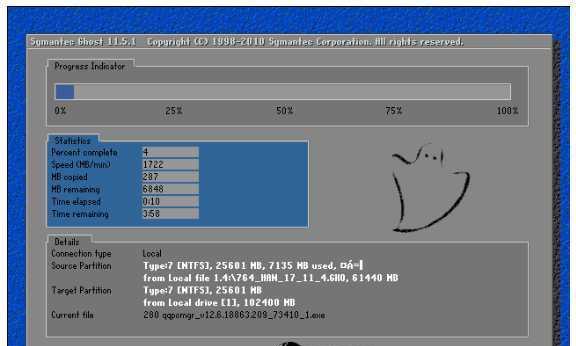
下载rufus软件
rufus是一款免费的制作启动U盘的软件,下载后可以双击运行。
插入U盘并打开rufus
将准备好的U盘插入电脑,双击打开rufus软件,会出现一个制作启动U盘的界面。
选择镜像文件
在rufus的界面中,我们需要选择之前下载好的系统镜像文件。点击“选择”按钮,选择镜像文件所在的路径。
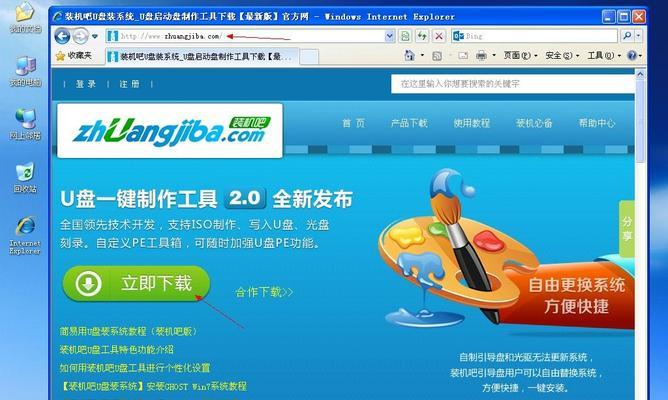
设置分区方案
接下来,我们需要设置分区方案。在这里,我们可以选择MBR(适用于大部分电脑)或GPT(适用于EFI系统)。
设置文件系统
选择完分区方案后,我们需要设置文件系统。在这里,我们可以选择NTFS或FAT32。
设置启动类型
在rufus的界面中,还有一个重要的选项——启动类型。我们需要选择“以UEFI方式启动”,以确保启动U盘可以被支持UEFI的电脑正常识别。
开始制作启动U盘
所有的设置都完成后,点击“开始”按钮即可开始制作启动U盘。制作过程可能会持续几分钟到几十分钟不等,具体时间取决于你所选择的U盘和系统镜像文件的大小。
使用启动U盘重装系统
制作好启动U盘后,我们可以将其插入需要重装系统的电脑中,并在开机时按下对应的快捷键,进入系统安装界面。
备份重要文件
在进行系统重装之前,我们需要备份好电脑中的重要文件。这些文件可能包括照片、文档、音乐等等。
选择系统安装方式
在进入安装界面后,我们需要选择要安装的系统版本以及安装方式(全新安装或保留原有数据)。根据个人需求进行选择。
等待系统安装完成
在选择好系统版本和安装方式后,系统会开始进行安装。这个过程可能会花费一些时间,我们只需要耐心等待即可。
安装驱动和软件
在系统安装完成后,我们需要安装相应的驱动和软件,以确保电脑可以正常工作。可以通过设备管理器查看哪些驱动没有被安装。
通过本文,我们了解了如何用U盘轻松重装电脑系统。制作启动U盘非常简单,只需要下载rufus软件,选择系统镜像文件,设置分区方案、文件系统和启动类型,点击开始即可制作成功。在使用启动U盘重装系统时,需要注意备份重要文件,选择合适的系统版本和安装方式,以及安装相应的驱动和软件。
本文链接:https://www.ptbaojie.com/article-7137-1.html

