如何对外接硬盘进行干净的格式化(全面指南)
- 数码百科
- 2024-07-26
- 44
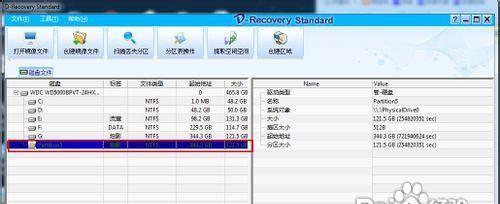
外接硬盘作为存储设备的重要一环,经常需要进行格式化来清除数据并重新准备存储空间。然而,不正确的格式化方式可能会导致数据丢失或硬盘损坏。本文将为您提供一份详尽的指南,以确...
外接硬盘作为存储设备的重要一环,经常需要进行格式化来清除数据并重新准备存储空间。然而,不正确的格式化方式可能会导致数据丢失或硬盘损坏。本文将为您提供一份详尽的指南,以确保您能够以最干净的方式格式化外接硬盘,从而避免任何风险和问题。
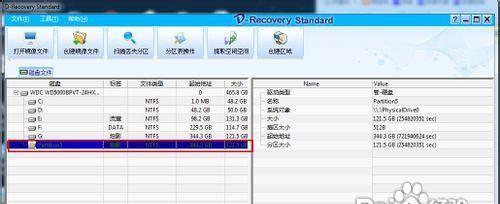
1.了解格式化的含义及目的
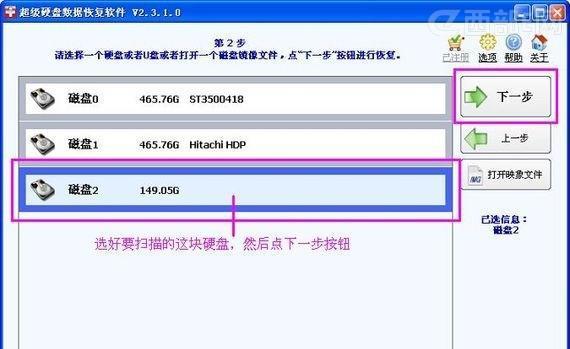
2.备份重要数据
3.确定选择合适的文件系统
4.在Windows操作系统中进行格式化
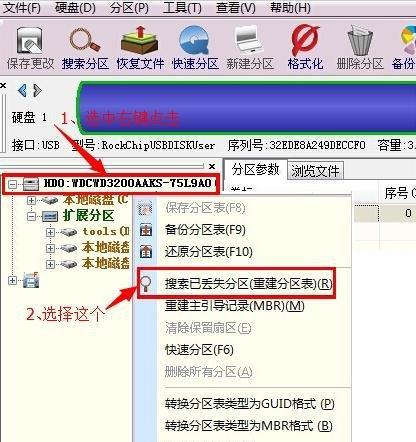
5.在macOS操作系统中进行格式化
6.在Linux操作系统中进行格式化
7.使用磁盘管理工具进行格式化
8.使用命令行进行格式化
9.选择适当的格式化选项
10.基本格式化与快速格式化的区别
11.完全格式化与快速格式化的区别
12.运行磁盘检查工具
13.恢复外接硬盘的默认设置
14.遇到格式化问题时的解决方案
15.格式化后的外接硬盘的注意事项
段落
1.了解格式化的含义及目的:格式化是指在外接硬盘上创建文件系统以准备存储空间,并清除其中的数据。它可以擦除之前的文件系统、错误和病毒,并为硬盘创建一个干净的基础。
2.备份重要数据:在进行格式化之前,务必备份重要数据。因为格式化会永久删除硬盘上的所有数据,一旦格式化完成,这些数据将无法恢复。
3.确定选择合适的文件系统:根据您的需求,选择适合您的操作系统和存储需求的文件系统。常见的文件系统有FAT32、NTFS、HFS+、EXT4等。
4.在Windows操作系统中进行格式化:打开“我的电脑”或“此电脑”,右键单击外接硬盘,选择“格式化”。在弹出窗口中选择文件系统、设置卷标,并选择执行快速格式化或完全格式化。
5.在macOS操作系统中进行格式化:打开“应用程序”,找到“实用工具”,然后打开“磁盘工具”。选择外接硬盘,点击“抹掉”,选择文件系统并设置名称,然后点击“抹掉”完成格式化。
6.在Linux操作系统中进行格式化:使用命令行工具,输入适当的命令来格式化外接硬盘。常见的命令包括mkfs、fdisk、mkfs.ext4等。
7.使用磁盘管理工具进行格式化:如果您在操作系统中找不到格式化选项,可以尝试使用第三方磁盘管理工具,如EaseUS分区助手、MiniTool分区助手等。
8.使用命令行进行格式化:对于高级用户,可以使用命令行工具进行格式化。在Windows中,可以使用diskpart命令;在macOS和Linux中,可以使用mkfs命令。
9.选择适当的格式化选项:在进行格式化时,根据需要选择快速格式化或完全格式化。快速格式化更快但不彻底,完全格式化更慢但更彻底。
10.基本格式化与快速格式化的区别:基本格式化会擦除硬盘上的所有数据,并创建一个新的文件系统。快速格式化只会擦除文件系统信息,而不会擦除实际数据。
11.完全格式化与快速格式化的区别:完全格式化会擦除硬盘上的所有数据,并进行低级擦除以确保数据无法恢复。快速格式化只会擦除文件系统信息,而不会进行低级擦除。
12.运行磁盘检查工具:在格式化之后,运行磁盘检查工具来确保外接硬盘的完整性和健康状态。常见的磁盘检查工具有Windows中的chkdsk、macOS中的磁盘工具、Linux中的fsck等。
13.恢复外接硬盘的默认设置:如果您需要将外接硬盘恢复到出厂设置,可以使用特定的工具或命令来重新分区和格式化硬盘。
14.遇到格式化问题时的解决方案:如果在格式化过程中遇到任何问题,如格式化失败、硬盘无法识别等,您可以尝试重新连接硬盘、更换数据线、更新驱动程序或使用不同的操作系统来解决问题。
15.格式化后的外接硬盘的注意事项:格式化后,您可以重新开始使用外接硬盘,并确保定期备份数据以防止未来的数据丢失。请注意避免频繁格式化,以减少硬盘的磨损。
格式化外接硬盘是一个必要的操作,但需要谨慎进行。本文提供了详细的步骤和注意事项,帮助您以最干净、安全的方式格式化外接硬盘,并确保数据的安全性和硬盘的稳定性。请遵循指南中的建议,以确保您的外接硬盘焕然一新、高效可靠地工作。
本文链接:https://www.ptbaojie.com/article-709-1.html

