禁用自动更新后如何恢复?恢复步骤是什么?
- 电脑技巧
- 2025-02-23
- 13
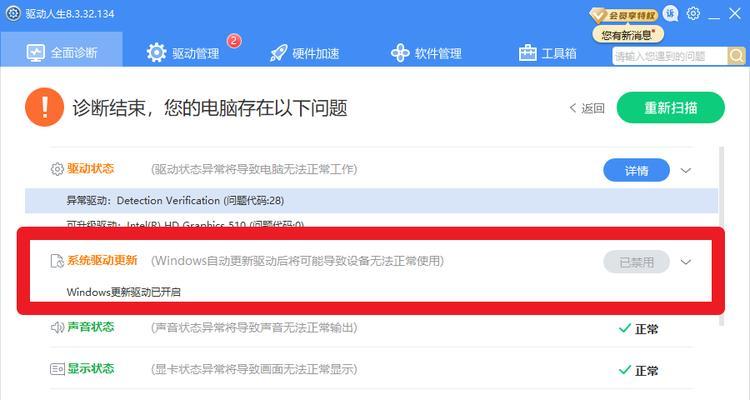
自动更新通常是许多设备的默认设置,可以帮助我们及时获取最新的系统和应用程序更新。但有时候,由于各种原因,我们可能需要禁用自动更新。特别是在一些情况下,自动更新会导致设备...
自动更新通常是许多设备的默认设置,可以帮助我们及时获取最新的系统和应用程序更新。但有时候,由于各种原因,我们可能需要禁用自动更新。特别是在一些情况下,自动更新会导致设备性能下降,甚至损坏我们的个人数据。本文将详细介绍如何禁用自动更新恢复方式,以保护您的设备安全。
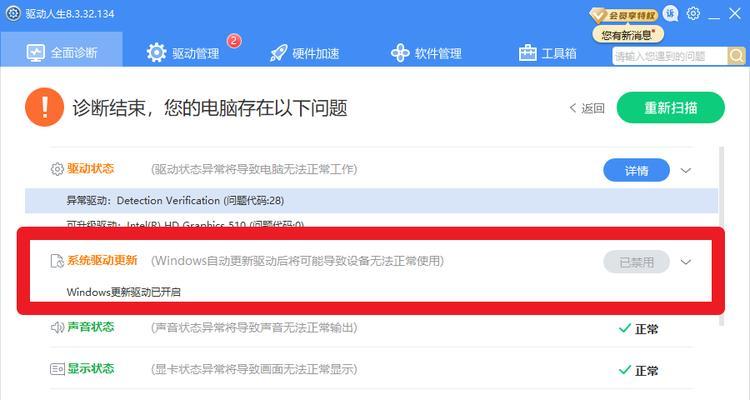
了解自动更新恢复方式的作用
自动更新恢复方式在设备意外关机或崩溃时,可以在设备重新启动后,自动恢复到之前的状态。这项功能是为了方便我们的日常使用。但是,在某些情况下,它可能会导致设备出现异常状况,需要禁用该功能。
选择合适的禁用自动更新恢复方式的方法
禁用自动更新恢复方式的方法很多,这里我们主要介绍两种常见的方法:使用系统设置和修改注册表。
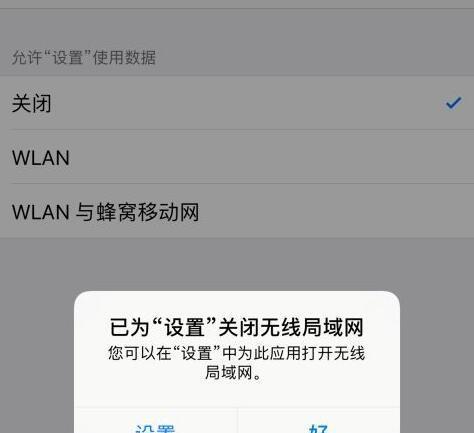
使用系统设置禁用自动更新恢复方式
打开“控制面板”,点击“系统和安全”,选择“系统”选项,然后在左侧导航栏中点击“高级系统设置”。
禁用自动更新恢复方式的选项
在“高级”标签页中,找到“启动和恢复”选项,点击“设置”按钮。
禁用自动更新恢复方式的选项
在弹出的“启动和恢复”窗口中,找到“故障排除”选项,取消勾选“自动重启”选项。
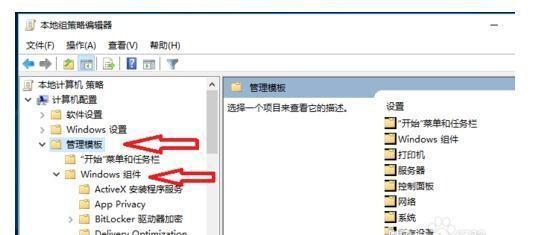
保存设置
点击“确定”按钮,将保存您的更改。
修改注册表禁用自动更新恢复方式
如果您无法通过系统设置来禁用自动更新恢复方式,您可以尝试使用注册表编辑器来修改设置。
打开注册表编辑器
按下Win+R键组合,打开运行窗口,输入regedit并回车。
找到对应的注册表
在注册表编辑器中,找到HKEY_LOCAL_MACHINE\SYSTEM\CurrentControlSet\Control\CrashControl键。
修改对应值
在右侧窗格中找到AutoReboot值,并将其修改为0。
保存并退出
保存您的更改并退出注册表编辑器。
注意事项
在禁用自动更新恢复方式之后,如果设备出现了异常状况,您需要手动进行恢复操作。在进行此操作之前,请备份您的重要数据。
禁用自动更新的风险
虽然禁用自动更新恢复方式可以减少设备的异常状况,但也会增加我们的风险。如果您在使用设备时出现了异常情况,没有自动恢复的功能支持,可能会导致数据丢失或设备无法正常启动。
禁用自动更新恢复方式是一项需要谨慎操作的任务。在操作之前,请备份重要数据,并选择适合自己的操作方法。如果您需要更多帮助,可以联系设备厂商或专业的技术人员。
结尾
我们希望本文可以帮助您了解如何禁用自动更新恢复方式,并保护您的设备安全。如果您有任何疑问或建议,请随时联系我们。感谢您的阅读!
本文链接:https://www.ptbaojie.com/article-7074-1.html

