如何在局域网内设置共享打印机?步骤是什么?
- 数码百科
- 2025-02-18
- 14
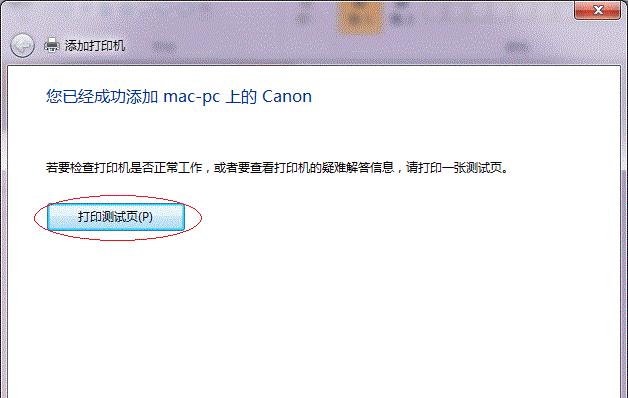
随着家庭和办公室计算机的普及,局域网的应用越来越广泛。为了实现方便快捷地打印,我们需要把打印机共享在局域网内。本文将详细介绍如何在局域网内设置共享打印机。 一、检...
随着家庭和办公室计算机的普及,局域网的应用越来越广泛。为了实现方便快捷地打印,我们需要把打印机共享在局域网内。本文将详细介绍如何在局域网内设置共享打印机。
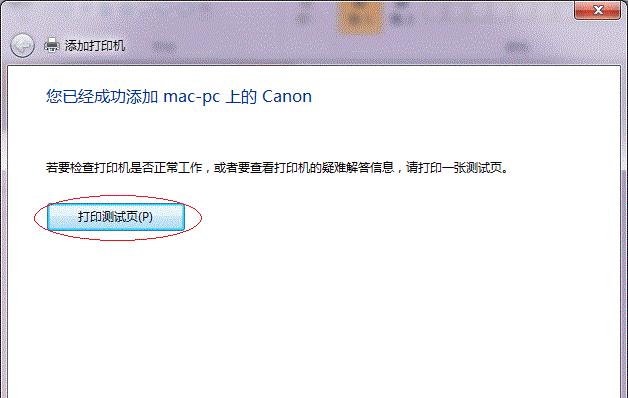
一、检查电脑和打印机
第一步是确保您的电脑和打印机都可以正常工作,并已连接到您的局域网。
二、打开共享选项
第二步是打开Windows共享选项。按下Win+R键,输入control,然后按Enter键。在控制面板中选择“网络和共享中心”。
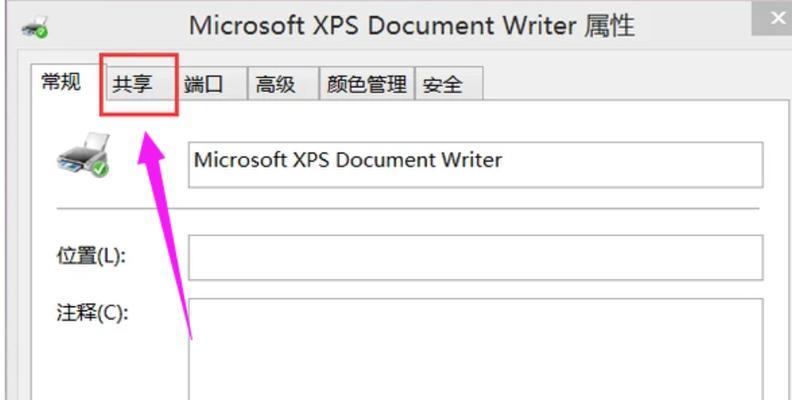
三、选择“更改高级共享设置”
在网络和共享中心中,您需要选择“更改高级共享设置”。这将打开Windows高级共享设置选项。
四、启用网络发现和文件和打印机共享
在高级共享设置选项中,您需要确保启用了网络发现和文件和打印机共享选项。如果这些选项没有被启用,您需要单击鼠标左键启用它们。
五、找到要共享的打印机
在高级共享设置选项中,单击鼠标左键“文件和打印机共享”,然后找到您要共享的打印机。
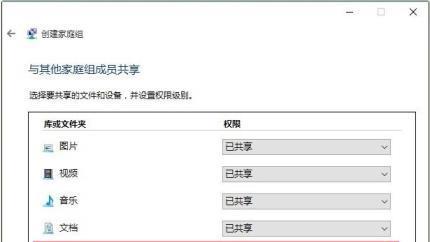
六、右键单击打印机
在找到要共享的打印机后,您需要右键单击它。这将弹出一个上下文菜单。
七、选择“共享”
在上下文菜单中,您需要选择“共享”。这将打开Windows的共享选项。
八、选择共享选项
在共享选项中,您可以选择共享打印机并为其分配一个共享名称。您可以选择是否允许其他用户管理共享打印机。
九、保存共享设置
完成设置后,单击“应用”和“确定”按钮来保存共享设置。
十、安装打印机驱动程序
在共享打印机之前,您需要确保其他用户已安装打印机驱动程序。如果其他用户没有安装驱动程序,他们将无法连接到打印机。
十一、连接到共享打印机
使用其他计算机连接到共享打印机时,您需要在控制面板中添加打印机。选择“添加打印机”,然后选择“网络打印机”。
十二、输入共享名称
接下来,您需要输入您已经为打印机分配的共享名称。按照Windows的提示来安装打印机驱动程序。
十三、测试打印
完成所有设置后,您可以在其他计算机上测试打印。打开一个文档,然后选择“打印”。在打印对话框中,选择共享打印机并单击“打印”。
十四、解决连接问题
如果连接到共享打印机时遇到问题,请检查您的网络设置和共享选项。确保所有计算机都连接到同一个网络,并且所有设置正确。
十五、
共享打印机是一个非常方便的功能,它可以让您在局域网内方便地打印。要使用共享打印机,您需要确保所有计算机都连接到同一个网络,并且所有设置都正确。如果您遇到连接问题,请检查网络设置和共享选项。
本文链接:https://www.ptbaojie.com/article-7068-1.html

