如何在打印时为每张表格设置表头?打印表格表头有哪些常见问题?
- 综合领域
- 2025-02-23
- 21
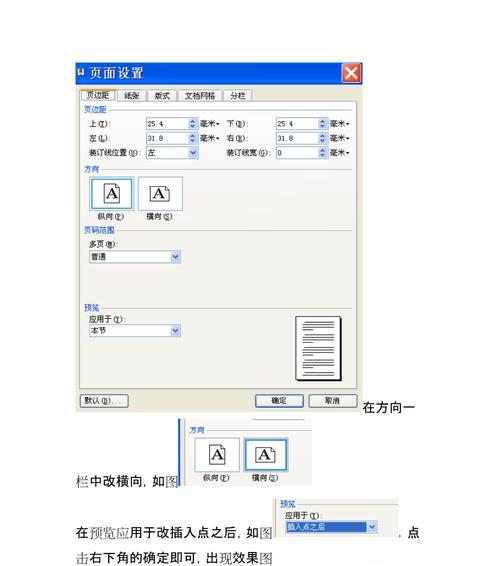
在处理大量数据时,Excel是一款非常常用的工具。但是,当我们需要将这些数据打印出来,往往会出现一些麻烦。每一页都需要手动添加表头,或者在打印预览中出现表头和数据不在同...
在处理大量数据时,Excel是一款非常常用的工具。但是,当我们需要将这些数据打印出来,往往会出现一些麻烦。每一页都需要手动添加表头,或者在打印预览中出现表头和数据不在同一页的情况。本文将介绍如何设置打印每张表格都有表头,让你在处理数据时更加方便快捷。
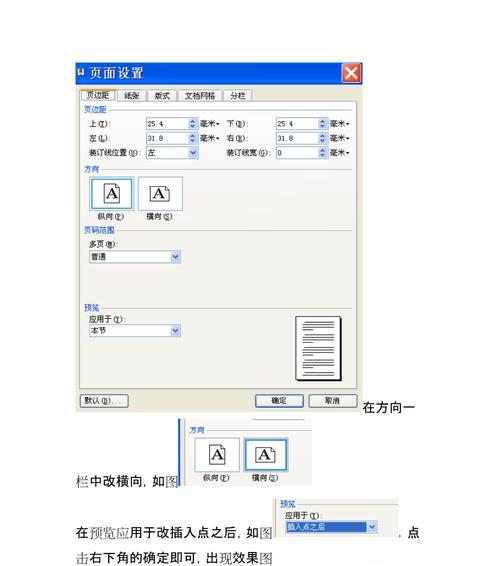
如何打开打印设置
在Excel中,我们可以通过点击“文件”->“打印”->“打印设置”来打开打印设置对话框。在该对话框中,我们可以设置打印的方向、纸张大小、边距等内容。同时,还可以通过点击“页面设置”进入更加详细的设置界面。
如何设置每页的重复标题
在页面设置对话框中,我们可以找到“重复标题”选项。这一选项可以帮助我们设置每一页重复显示的标题行。在该选项中,我们可以选择需要重复显示的行数和列数。在需要每页都显示第一行和第二行时,我们可以选择“$1:$2”。
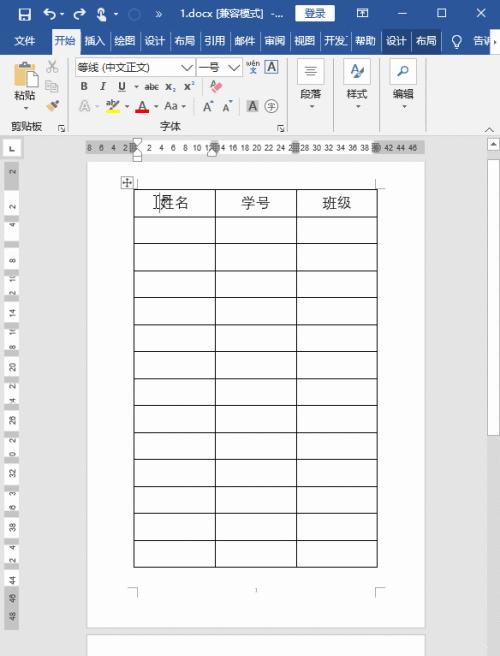
如何设置打印区域
在打印设置对话框中,我们还可以设置打印区域。打印区域是指需要打印的具体内容,而不是整个工作表。通过设置打印区域,我们可以确保只打印需要的内容,同时避免浪费纸张。
如何进行自动分页
在设置完打印区域后,我们可以点击“页面设置”->“页”选项卡,在该选项卡中选择“自动”来实现自动分页。这一功能可以帮助我们自动调整每一页的内容,避免出现表头和数据分开的情况。
如何进行手动分页
在自动分页无法满足需求时,我们可以选择手动分页。在Excel中,我们可以通过点击“页面布局”->“分页预览”来进入分页预览模式。在该模式下,我们可以手动添加或删除分页线,以达到我们需要的效果。
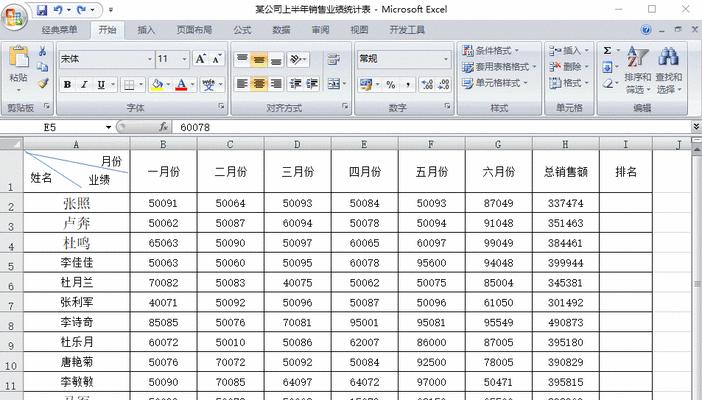
如何设置标题重复范围
在自动或手动分页后,我们需要设置标题的重复范围。在Excel中,我们可以通过点击“页面布局”->“打印标题”来设置标题的重复范围。在该选项中,我们可以选择要重复显示的行或列,并设置重复范围。
如何设置重复标题
在标题重复范围设置完毕后,我们还需要设置重复的标题内容。在Excel中,我们可以通过点击“页面布局”->“打印标题”->“标签”来设置标题的内容。在该选项中,我们可以选择要重复显示的行或列,并设置重复的标题内容。
如何进行预览
在设置完打印区域、分页、重复标题等功能后,我们可以点击“文件”->“打印”->“打印预览”来进行预览。在预览界面中,我们可以查看每一页的内容,并进一步调整打印设置。
如何打印
在预览完毕后,我们可以点击“打印”按钮来进行打印。此时,Excel会按照我们之前设置的打印区域、分页、重复标题等功能来进行打印。如果需要修改打印设置,可以再次点击“打印设置”来进行调整。
如何保存打印设置
在完成打印后,我们可能需要保存当前的打印设置。在Excel中,我们可以点击“文件”->“选项”->“高级”选项卡来进入高级选项。在该选项中,我们可以找到“保存”选项,并勾选“保存工作簿时保存所有打印设置”。
如何应对数据变化
如果原始数据发生变化,我们需要重新设置打印设置。在Excel中,我们可以通过点击“页面布局”->“打印区域”->“重新定义区域”来重新设置打印区域。同时,我们还需要根据具体情况重新设置分页、重复标题等功能。
如何进行批量设置
如果我们有多个工作表需要设置打印设置,我们可以进行批量设置。在Excel中,我们可以选中所有需要设置的工作表,然后点击“页面布局”->“打印标题”->“标签”来进行批量设置。
如何取消设置
如果我们不需要某个打印设置,可以通过点击“页面布局”->“打印标题”->“无”来取消标题的重复显示。同时,我们还可以通过取消自动分页或手动分页来取消分页设置。
如何处理打印问题
在进行打印时,我们可能会遇到一些问题。表头和数据在不同页、打印内容过多等问题。在这种情况下,我们需要调整打印设置,并通过预览功能来进行查看和调整。
如何简化操作
为了更加方便快捷地处理数据和打印,我们可以使用宏和模板。通过编写宏,我们可以实现自动化操作;通过使用模板,我们可以避免重复设置和调整打印设置。
本文介绍了如何设置打印每张表格都有表头,包括打开打印设置、设置重复标题、打印区域、自动分页、手动分页、预览、打印等功能。同时,还介绍了如何处理打印问题,以及如何简化操作。通过掌握这些技巧,我们可以更加方便快捷地处理数据和打印。
本文链接:https://www.ptbaojie.com/article-6973-1.html

