如何打开电脑的隐藏文件夹选项(解密电脑隐藏文件夹的步骤和技巧)
- 综合领域
- 2024-07-27
- 47
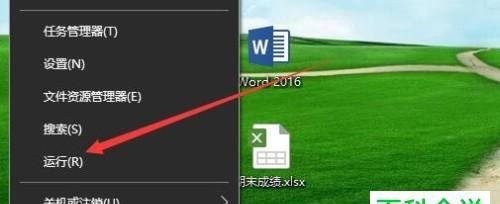
当我们在电脑上存储一些重要的文件时,有时会希望将其隐藏起来,以保护个人隐私或防止他人意外访问。然而,有时候我们可能会忘记隐藏的文件夹的位置,甚至可能忘记了如何打开隐藏文...
当我们在电脑上存储一些重要的文件时,有时会希望将其隐藏起来,以保护个人隐私或防止他人意外访问。然而,有时候我们可能会忘记隐藏的文件夹的位置,甚至可能忘记了如何打开隐藏文件夹选项。本文将详细介绍如何打开电脑的隐藏文件夹选项,并提供一些有用的技巧,帮助您解密电脑隐藏文件夹。
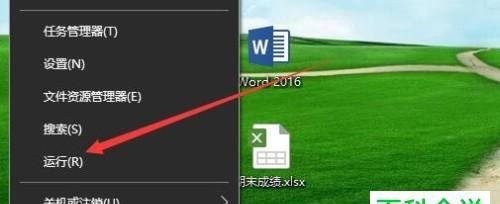
1.打开“控制面板”查找“文件夹选项”
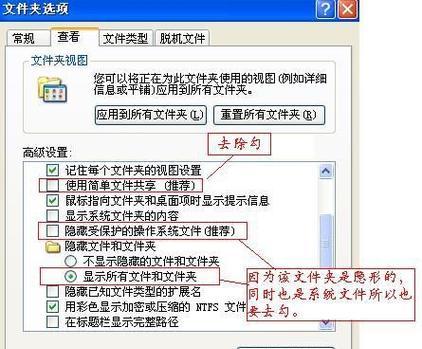
点击电脑桌面左下角的Windows图标,在弹出的菜单中选择“控制面板”。在控制面板中,找到并点击“文件夹选项”。
2.点击“查看”选项卡
在文件夹选项窗口中,会有多个选项卡可供选择。请点击“查看”选项卡。
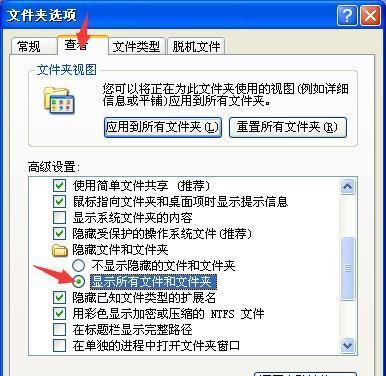
3.寻找“隐藏已知文件类型的扩展名”选项
在“高级设置”部分,您会看到一系列复选框。请找到并点击“隐藏已知文件类型的扩展名”选项。
4.取消隐藏文件扩展名
取消勾选“隐藏已知文件类型的扩展名”选项后,您将能够看到文件的完整名称,包括文件扩展名。
5.找到“隐藏受保护的操作系统文件”选项
在“高级设置”部分中,继续寻找“隐藏受保护的操作系统文件”选项,并确保其未被勾选。
6.显示隐藏的文件夹
在同一页面中,您还可以找到一个用于显示隐藏文件夹的选项。请取消勾选“隐藏受保护的操作系统文件”选项,以显示隐藏的文件夹。
7.查找被隐藏的文件夹
当您完成上述步骤后,隐藏的文件夹将会在资源管理器中显示出来。您可以通过资源管理器搜索栏输入文件夹名称,或者手动浏览文件夹路径来找到它。
8.建立快捷方式以方便访问隐藏文件夹
为了更方便地访问隐藏文件夹,您可以创建一个快捷方式并将其放置在桌面或任何您容易找到的位置。
9.在注册表中修改设置
如果您在控制面板中无法找到“文件夹选项”,则可能需要通过修改注册表来开启隐藏文件夹选项。请注意,在修改注册表时需要小心谨慎,如果不熟悉操作,最好请专业人士协助。
10.使用命令行查找和打开隐藏文件夹
除了通过图形界面的操作,您还可以使用命令行来查找和打开隐藏文件夹。在命令提示符中输入相应的命令即可实现。
11.定期备份隐藏文件夹中的重要数据
无论您如何设置隐藏文件夹的选项,定期备份其中的重要数据是一个明智的做法,以防止数据丢失或意外删除。
12.设置密码保护隐藏文件夹
为了更加安全地保护隐藏文件夹中的数据,您可以考虑使用密码来进行保护。有许多第三方软件可供选择,可以轻松设置密码保护隐藏文件夹。
13.提高电脑安全性以保护隐藏文件夹
除了设置隐藏文件夹选项以外,提高电脑的安全性也是保护隐藏文件夹的重要措施。定期更新操作系统和安装杀毒软件是确保电脑安全的基本步骤。
14.避免误删除隐藏文件夹
在操作隐藏文件夹时,请务必小心操作,以免意外删除或移动到其他位置。建议在删除文件夹之前先进行备份或确认。
15.小结
通过本文所介绍的步骤和技巧,您应该能够打开电脑的隐藏文件夹选项,并成功解密隐藏的文件夹。请记住,在操作隐藏文件夹时要小心谨慎,并定期备份重要数据,以确保数据安全。
本文链接:https://www.ptbaojie.com/article-697-1.html

