如何正确去掉页眉上面的横线?常见问题解答?
- 综合领域
- 2025-02-19
- 17
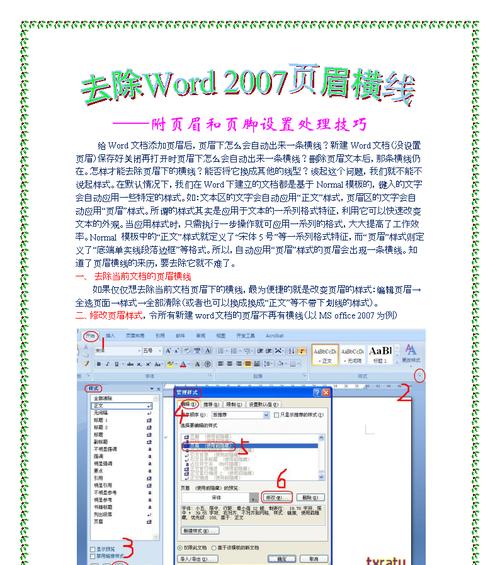
在使用Word编辑文档时,页眉可以为文档添加一些必要的信息,例如页码、标题、作者等等。然而,在添加页眉时,有时候会不小心添加上一条横线,这会影响文档的美观性和可读性。该...
在使用Word编辑文档时,页眉可以为文档添加一些必要的信息,例如页码、标题、作者等等。然而,在添加页眉时,有时候会不小心添加上一条横线,这会影响文档的美观性和可读性。该如何正确去掉页眉上面的横线呢?本文将为大家介绍一些简单易行的方法。
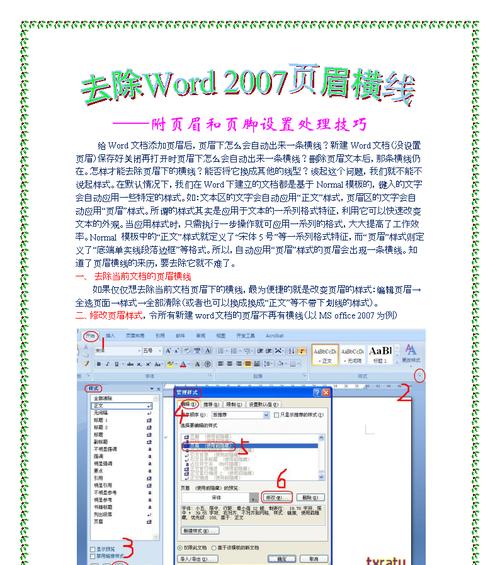
一、关闭页眉
如果只是想临时去掉页眉上的横线,最简单的方法是关闭页眉。在Word中,我们可以通过以下步骤来关闭页眉。
二、删除页眉上的横线
如果已经添加了页眉并且其中存在横线,我们可以使用以下方法来删除它们。
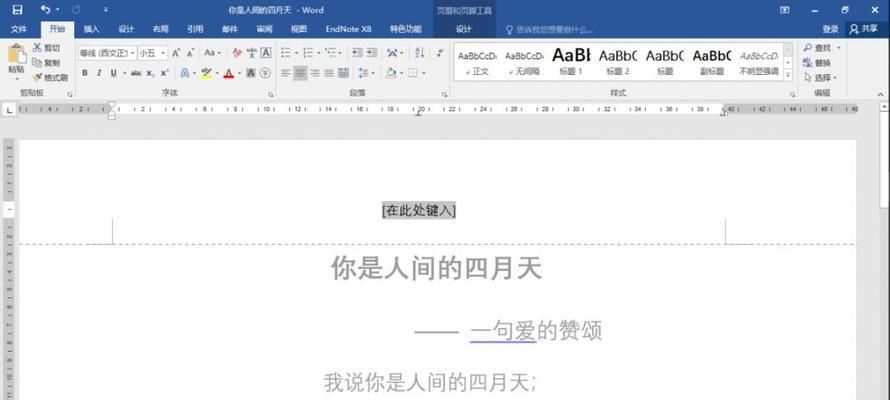
三、使用下划线替代横线
在某些情况下,我们可能需要在页眉中使用下划线来替代横线。以下是如何使用下划线替代横线的步骤。
四、调整页面边距
有时候页眉中的横线可能是由于页面边距太小所导致的。我们可以通过调整页面边距来解决这个问题。以下是如何调整页面边距的步骤。
五、使用插入形状工具
使用Word的插入形状工具可以很容易地添加各种形状和线条。我们可以使用这个工具来添加一个覆盖横线的形状,以达到去掉横线的效果。以下是如何使用插入形状工具的步骤。

六、使用快捷键删除横线
在Word中,我们可以使用快捷键来删除页眉中的横线。以下是如何使用快捷键删除横线的步骤。
七、检查段落格式
横线可能是由于段落格式设置不正确而导致的。我们可以检查段落格式并进行修改来解决这个问题。以下是如何检查段落格式的步骤。
八、使用表格替代页眉
如果需要在文档中添加一些表格,我们可以使用表格替代页眉,并在表格中添加所需信息。以下是如何使用表格替代页眉的步骤。
九、使用插入分隔线工具
Word的插入分隔线工具可以轻松地在文档中添加分隔线和其他元素。我们可以使用这个工具来添加分隔线来取代页眉中的横线。以下是如何使用插入分隔线工具的步骤。
十、使用头部和脚部工具栏
Word的头部和脚部工具栏可以让我们轻松地编辑和控制页眉和页脚。我们可以使用这个工具栏来删除页眉中的横线。以下是如何使用头部和脚部工具栏的步骤。
十一、使用格式刷复制格式
如果我们需要多次添加相同样式的页眉,我们可以使用格式刷来复制格式。以下是如何使用格式刷复制格式的步骤。
十二、检查页眉模板
横线可能是由于页眉模板设置不正确而导致的。我们可以检查页眉模板并进行修改来解决这个问题。以下是如何检查页眉模板的步骤。
十三、将横线变为透明色
我们可以通过将横线的颜色设置为透明色来去除横线。以下是如何将横线变为透明色的步骤。
十四、重新创建页眉
如果以上方法都无法解决问题,我们可以尝试重新创建页眉。以下是如何重新创建页眉的步骤。
十五、
本文介绍了多种去除Word中页眉上面横线的方法,其中包括关闭页眉、删除横线、使用下划线替代横线、调整页面边距、使用插入形状工具、使用快捷键删除横线、检查段落格式、使用表格替代页眉、使用插入分隔线工具、使用头部和脚部工具栏、使用格式刷复制格式、检查页眉模板、将横线变为透明色和重新创建页眉。希望本文对大家有所帮助。
本文链接:https://www.ptbaojie.com/article-6823-1.html

