解决U盘无法读取问题的有效方法(修复U盘读取故障)
- 数码百科
- 2024-07-25
- 14
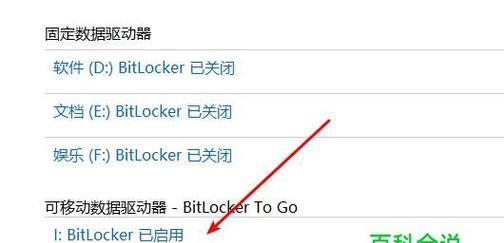
在我们日常使用电脑和存储设备的过程中,经常会遇到U盘无法读取的情况。这种问题可能会导致我们无法访问存储在U盘中的重要数据,给我们的工作和生活带来困扰。本文将介绍一些有效...
在我们日常使用电脑和存储设备的过程中,经常会遇到U盘无法读取的情况。这种问题可能会导致我们无法访问存储在U盘中的重要数据,给我们的工作和生活带来困扰。本文将介绍一些有效的方法来解决U盘读取故障,帮助用户快速修复问题,并保护数据安全。
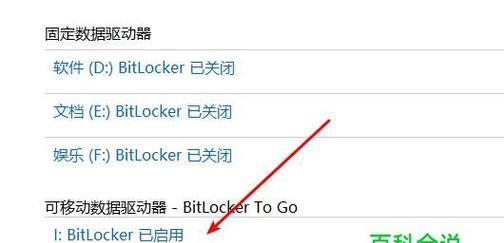
检查物理连接是否正常
1.检查U盘是否正确插入电脑的USB接口
2.检查USB接口是否损坏
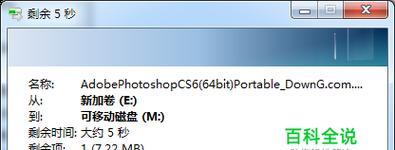
3.尝试将U盘插入其他电脑或设备
重新分配驱动器号
1.在“我的电脑”右键点击“管理”,进入“磁盘管理”
2.找到U盘对应的磁盘,右键点击“更改驱动器号和路径”
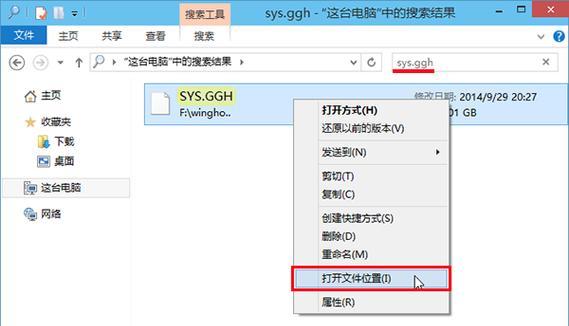
3.选择一个可用的驱动器号并重新分配
使用磁盘管理工具修复U盘
1.在“我的电脑”右键点击“管理”,进入“磁盘管理”
2.右键点击U盘对应的磁盘,选择“属性”
3.在“工具”选项卡中,点击“检查”按钮修复U盘
使用Windows自带的错误检测和修复工具
1.在“我的电脑”中右键点击U盘,选择“属性”
2.进入“工具”选项卡,点击“错误检测”按钮
3.选择“自动修复文件系统错误”和“扫描并尝试恢复坏扇区”选项,点击“开始”
使用第三方数据恢复软件
1.下载并安装一款可信赖的数据恢复软件
2.打开软件并选择要恢复的U盘
3.扫描并恢复U盘中的丢失数据
考虑使用专业的数据恢复服务
1.如果上述方法无法解决问题,可以考虑寻求专业的数据恢复服务
2.将U盘交给专业人员进行维修和数据恢复
避免频繁拔插U盘
1.避免在使用过程中频繁拔插U盘,以免引起物理损伤
2.注意正确卸载U盘,避免突然断电或拔插造成数据丢失
使用高质量的U盘
1.购买正品、品牌的U盘,尽量避免购买山寨或劣质产品
2.高质量的U盘更加稳定,读取故障的可能性较低
更新驱动程序
1.进入设备管理器,找到U盘对应的驱动程序
2.右键点击驱动程序,选择“更新驱动程序软件”
3.根据提示更新驱动程序至最新版本
清理U盘中的垃圾文件
1.打开U盘,删除不必要的文件和文件夹
2.使用专业的清理工具清除U盘中的垃圾文件
格式化U盘
1.在“我的电脑”中找到U盘,右键点击选择“格式化”
2.在弹出的对话框中选择合适的格式化选项,并点击“开始”进行格式化
更新操作系统
1.更新操作系统至最新版本,以获得更好的兼容性和稳定性
2.更新后再次尝试读取U盘,查看问题是否得到解决
修复文件系统
1.运行命令提示符,输入“chkdsk/fX:”(X为U盘所在的驱动器号)
2.系统将会扫描并修复U盘中的文件系统错误
使用其他电脑或操作系统尝试
1.如果有其他可用的电脑或操作系统,可以尝试在其他设备上读取U盘
2.这可以帮助判断是U盘问题还是电脑系统问题
备份重要数据并更换U盘
1.在修复U盘之前,务必备份重要数据
2.如果U盘问题无法解决,考虑更换一台新的U盘,以确保数据安全
通过对U盘无法读取问题的原因和解决方法进行介绍,我们可以找到适合自己情况的修复方案。在平时的使用过程中,我们也应该注意正确使用和保护U盘,避免频繁拔插和物理损伤。并且定期备份重要数据,以免数据丢失带来不必要的麻烦。
本文链接:https://www.ptbaojie.com/article-673-1.html

