如何用电脑控制手机屏幕?教程步骤是什么?
- 生活常识
- 2025-02-11
- 18
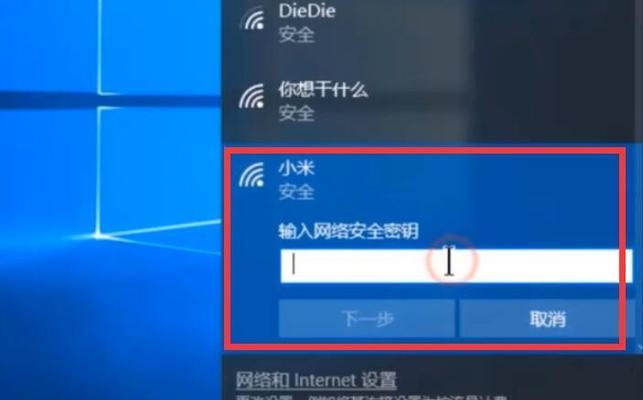
在日常工作和生活中,经常需要同时使用多台设备来完成各种任务。但是切换设备非常麻烦,尤其是当需要在手机上进行操作时,很容易因为手机屏幕太小而耽误时间。然而,现在有一种方法...
在日常工作和生活中,经常需要同时使用多台设备来完成各种任务。但是切换设备非常麻烦,尤其是当需要在手机上进行操作时,很容易因为手机屏幕太小而耽误时间。然而,现在有一种方法可以帮助我们轻松地用电脑控制手机屏幕,实现跨设备操作。下面将详细介绍这种方法及其操作步骤。
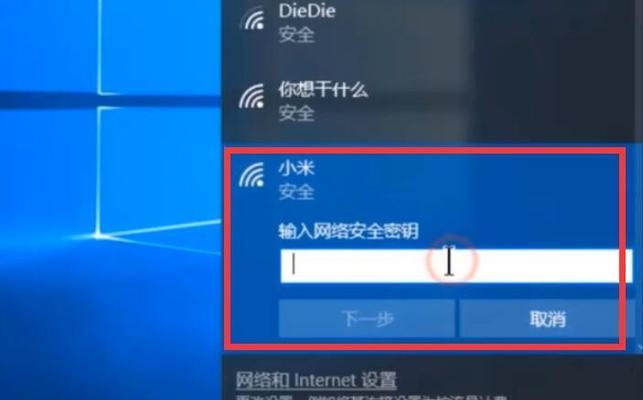
一、选择合适的工具
要实现电脑控制手机屏幕的目的,首先需要选择一款适合自己的工具。在市面上有很多这样的软件,例如TeamViewer、AirDroid等,这些软件都可以帮助我们实现跨设备屏幕控制。
二、安装并注册软件
在选择好了合适的软件后,需要先下载并安装它。然后根据软件的指引进行注册,以便后续操作。
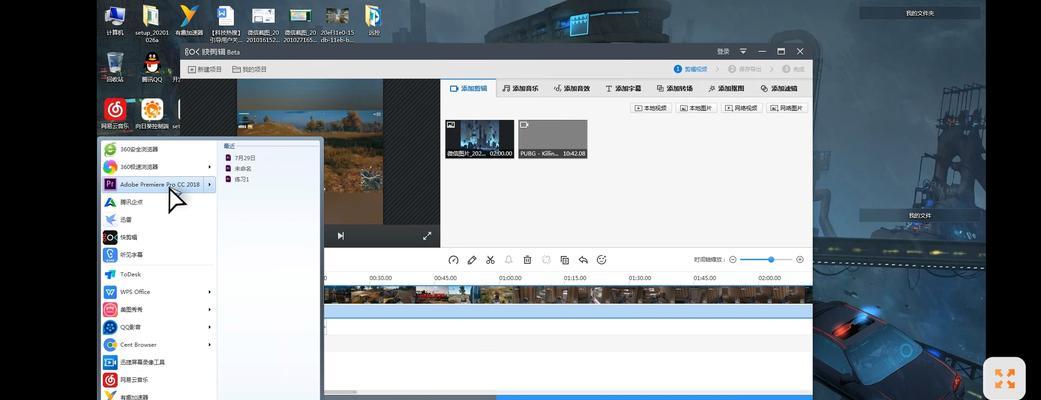
三、连接手机和电脑
在安装和注册完软件后,需要将手机和电脑连接起来。在使用TeamViewer这样的软件时,可以通过输入手机的ID和密码,或者通过扫描二维码的方式来连接。
四、设置权限
在连接成功后,需要在手机端设置相应的权限,以便电脑可以远程控制手机。在TeamViewer中,需要在手机端开启远程控制权限,并设置相应的密码。
五、开始使用
设置好权限后,就可以开始使用电脑控制手机屏幕了。在TeamViewer中,可以通过鼠标来模拟手机上的点击操作,还可以进行截屏、文件传输等操作。
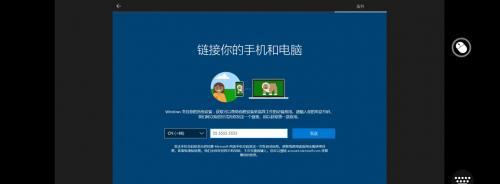
六、调整屏幕分辨率
如果电脑和手机的分辨率不一致,可能会出现屏幕变形的情况。此时可以通过调整屏幕分辨率来解决问题。
七、调整屏幕缩放比例
如果屏幕显示过小或者过大,也可以通过调整屏幕缩放比例来解决。在TeamViewer中,可以通过调整缩放比例来自适应屏幕大小。
八、录制屏幕操作
有时候需要录制屏幕上的操作步骤,以便后续查看或分享。在TeamViewer中,可以通过录制功能来实现这一目的。
九、共享剪贴板
如果需要在电脑和手机之间共享内容,例如文本、图片等,可以通过共享剪贴板来实现。在TeamViewer中,只需要将内容复制到剪贴板中,即可在另一台设备上粘贴使用。
十、进行文件传输
如果需要在电脑和手机之间进行文件传输,也可以通过软件提供的文件传输功能来实现。在TeamViewer中,只需要选择需要传输的文件,就可以将它发送到另一台设备上。
十一、设置远程控制密码
为了保障数据安全,建议在使用电脑控制手机屏幕时设置远程控制密码,以免遭受黑客攻击。
十二、保持软件更新
为了保持软件的稳定性和安全性,建议定期更新软件版本。
十三、注意数据隐私
在使用电脑控制手机屏幕时,需要注意保护个人隐私和敏感数据,避免泄漏。
十四、适应新工具
在开始使用新的工具时,可能需要一定的适应时间,建议多练习和尝试,熟练掌握操作技巧。
十五、
通过使用电脑控制手机屏幕,可以省去频繁切换设备的时间和精力,提高工作效率和生活质量。但是,在使用这种方法时需要注意数据隐私和安全问题,避免造成不必要的损失。希望本文能够帮助读者更好地掌握这种高效办公方式。
本文链接:https://www.ptbaojie.com/article-6673-1.html

