电脑C盘垃圾文件清理方法(轻松清理C盘垃圾)
- 综合领域
- 2024-07-25
- 43
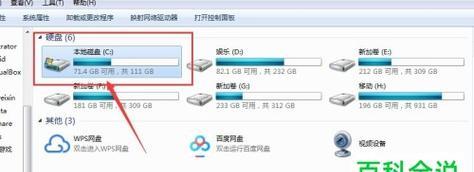
在日常使用电脑的过程中,我们经常会积累大量的垃圾文件,这些垃圾文件不仅占据了宝贵的存储空间,还会影响电脑的运行速度。定期清理C盘垃圾文件是保持电脑高效运行的重要步骤。本...
在日常使用电脑的过程中,我们经常会积累大量的垃圾文件,这些垃圾文件不仅占据了宝贵的存储空间,还会影响电脑的运行速度。定期清理C盘垃圾文件是保持电脑高效运行的重要步骤。本文将介绍一些简单有效的方法,帮助您彻底清理电脑C盘的无用垃圾文件,提升电脑性能。
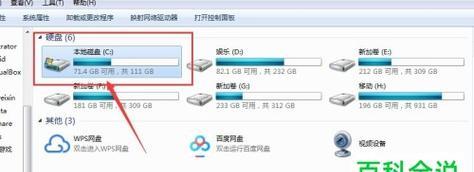
清理临时文件夹
清理回收站
清理浏览器缓存
清理系统临时文件
清理无效桌面图标
清理系统日志文件
清理无用的应用程序
清理下载文件夹
清理无效的注册表项
清理系统更新备份文件
清理垃圾邮件和垃圾短信
清理不必要的系统备份
清理系统错误报告文件
清理残留软件文件
清理系统恢复文件
1.清理临时文件夹:打开"运行",输入"%temp%",删除临时文件夹中的所有文件,注意不要删除正在使用的文件。
2.清理回收站:右键点击回收站图标,选择"清空回收站",确认删除所有文件。
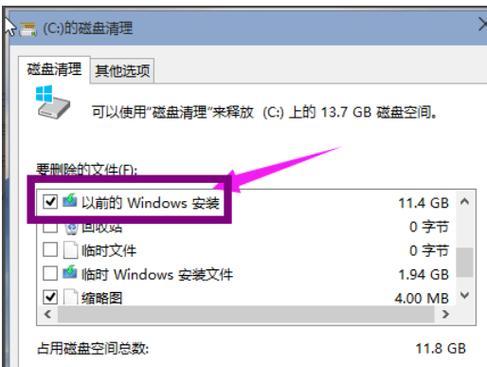
3.清理浏览器缓存:在浏览器设置中找到清除缓存的选项,点击清除缓存,清理浏览器存储的临时文件。
4.清理系统临时文件:打开"运行",输入"temp",删除系统临时文件夹中的所有文件,同样要注意不要删除正在使用的文件。
5.清理无效桌面图标:右键点击桌面上的图标,选择"删除",清理掉桌面上不再需要的图标。
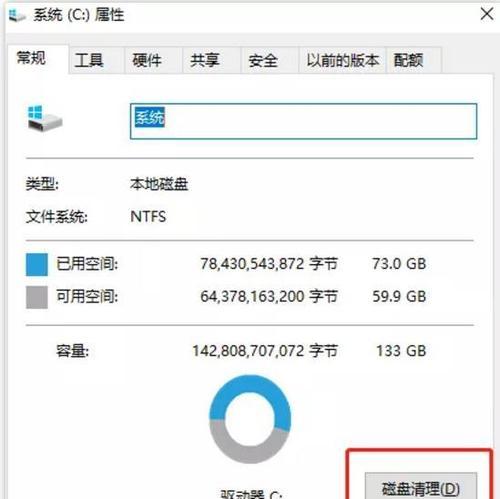
6.清理系统日志文件:打开"事件查看器",选择"Windows日志",逐个选择日志类型并清除其中的事件记录。
7.清理无用的应用程序:打开控制面板,选择"程序和功能",逐个选择已安装的程序并进行卸载。
8.清理下载文件夹:打开下载文件夹,删除其中不再需要的下载文件。
9.清理无效的注册表项:使用可信赖的注册表清理工具扫描并清理无效的注册表项。
10.清理系统更新备份文件:打开"控制面板",选择"系统和安全",点击"文件历史记录",删除不再需要的备份文件。
11.清理垃圾邮件和垃圾短信:在邮箱和手机短信应用中,删除那些无关紧要的邮件和短信。
12.清理不必要的系统备份:打开"控制面板",选择"备份和还原",删除不再需要的系统备份。
13.清理系统错误报告文件:打开"控制面板",选择"问题报告和解决方案",点击"查看问题报告历史记录",删除不再需要的错误报告文件。
14.清理残留软件文件:使用可信赖的卸载工具彻底删除已卸载程序的残留文件。
15.清理系统恢复文件:打开"控制面板",选择"系统和安全",点击"系统",选择"系统保护",清理不再需要的系统恢复文件。
通过清理C盘的垃圾文件,我们可以释放存储空间,提升电脑性能。定期清理C盘垃圾是维护电脑健康运行的重要一环。希望本文介绍的方法能帮助读者清理电脑C盘的垃圾文件,让电脑保持高效稳定的状态。
本文链接:https://www.ptbaojie.com/article-666-1.html

