如何查看电脑配置显卡类型(快速了解电脑显卡类型的方法)
- 生活常识
- 2024-07-27
- 27

在使用电脑的过程中,了解电脑配置是非常重要的。其中显卡作为影响电脑性能的重要组成部分,了解显卡的类型可以帮助我们更好地选择适合自己需求的电脑。本文将介绍如何快速查看电脑...
在使用电脑的过程中,了解电脑配置是非常重要的。其中显卡作为影响电脑性能的重要组成部分,了解显卡的类型可以帮助我们更好地选择适合自己需求的电脑。本文将介绍如何快速查看电脑配置中的显卡类型,以帮助读者更好地了解自己的电脑。

通过系统信息查看电脑配置
通过系统信息工具可以方便地查看电脑的硬件配置信息,包括显卡类型。打开“开始菜单”,在搜索框中输入“系统信息”,点击打开相应应用。
查看显示适配器信息
在系统信息窗口中,选择左侧的“组件”选项,展开后找到并点击“显示”选项。在右侧窗口中可以看到显示适配器的相关信息,其中包括显卡类型。
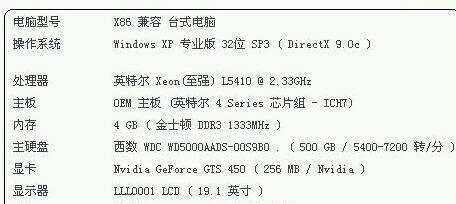
查看显卡型号和制造商
在显示适配器信息中,可以看到显卡的型号和制造商。通常,型号可以帮助我们了解显卡的性能水平,制造商可以帮助我们了解显卡的品质和售后服务。
通过设备管理器查看显卡信息
除了系统信息工具,我们还可以通过设备管理器来查看电脑的硬件配置信息。打开“开始菜单”,在搜索框中输入“设备管理器”,点击打开相应应用。
展开显示适配器选项
在设备管理器窗口中,找到并点击“显示适配器”选项。展开后可以看到当前电脑上安装的显卡信息。
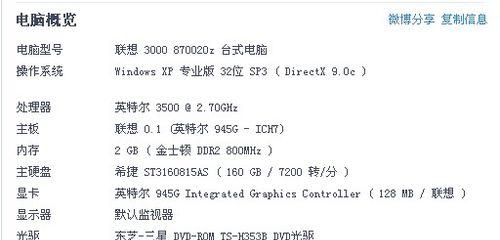
查看显卡属性
在显示适配器选项中,右键点击所安装的显卡,选择“属性”。在属性窗口中可以看到显卡的详细信息,包括型号、制造商等。
通过GPU-Z软件查看显卡信息
除了系统自带的工具,我们还可以借助第三方软件来查看显卡信息。GPU-Z是一款常用的显卡信息查看工具,可以从官方网站下载并安装。
打开GPU-Z软件
安装完成后,打开GPU-Z软件。在主界面上可以直接看到当前电脑所安装的显卡信息,包括型号、制造商、驱动程序版本等。
查看显存大小和类型
除了基本信息,GPU-Z还可以显示显存的大小和类型。这些信息对于一些需要大内存运算的软件和游戏来说非常重要。
通过命令行查看显卡信息
在Windows系统中,我们还可以通过命令行来查看电脑的硬件配置信息,包括显卡。打开“开始菜单”,在搜索框中输入“cmd”,点击打开命令行窗口。
输入命令查看显卡信息
在命令行窗口中输入命令“wmicpathwin32_VideoControllergetname,PNPDeviceID”并按下回车键,即可显示电脑上所安装的显卡信息。
了解显卡型号的含义
在查看了显卡的型号之后,我们还需要了解这些型号的含义。不同的型号代表了不同的显卡系列和性能水平,我们可以通过互联网搜索来获取更详细的信息。
比较不同显卡型号之间的性能差异
了解电脑配置中显卡的类型之后,我们还可以通过比较不同显卡型号之间的性能差异来选择适合自己需求的电脑。通常,性能越好的显卡可以提供更流畅的游戏体验和更高的图形处理能力。
了解显卡的升级方法
如果我们对电脑的显卡性能不满意,还可以考虑进行显卡升级。了解显卡的升级方法和注意事项可以帮助我们顺利完成升级操作。
通过本文介绍的几种方法,我们可以快速查看电脑配置中的显卡类型。了解自己电脑的显卡类型可以帮助我们更好地选择适合自己需求的电脑,并进行可能的升级操作,以提升电脑性能和使用体验。
本文链接:https://www.ptbaojie.com/article-665-1.html

