如何在Word中显示分节符?显示分节符的步骤是什么?
- 数码百科
- 2025-02-04
- 20
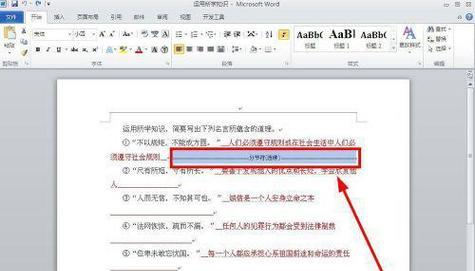
在使用Word进行排版的过程中,经常需要进行段落分割或页码控制等操作,而此时就需要用到分节符。然而,有些用户可能对于如何在Word中显示分节符还不是十分清楚,因此本文将...
在使用Word进行排版的过程中,经常需要进行段落分割或页码控制等操作,而此时就需要用到分节符。然而,有些用户可能对于如何在Word中显示分节符还不是十分清楚,因此本文将为大家介绍几种方法,帮助大家更好地掌握这一技巧。
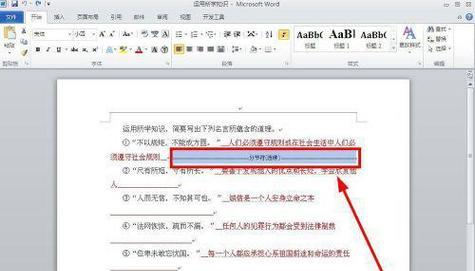
一:了解分节符的作用和类型
分节符是Word中的一种特殊字符,它可以用来控制文档的分页、页码、页眉页脚等布局和格式。根据功能不同,分节符分为以下几种:连续分节符、下一页分节符、偶数页分节符、奇数页分节符、区域分节符和下一列分节符。
二:打开Word中的分节符显示功能
要在Word中显示分节符,首先需要打开相应的显示功能。具体方法是:点击“文件”选项卡,选择“选项”,在弹出的“Word选项”对话框中选择“高级”,然后在“显示文档内容”区域中勾选“显示标点符号和格式符号”。
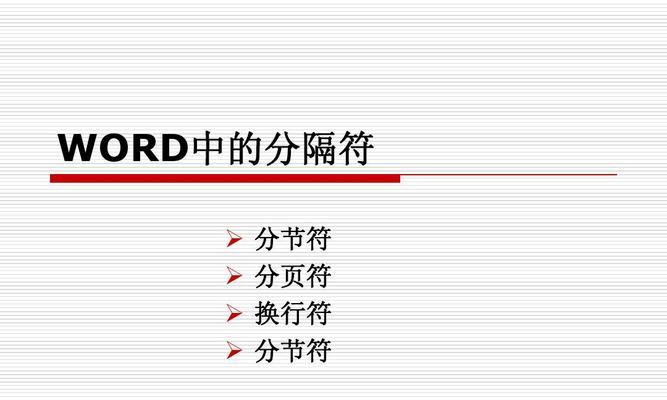
三:使用快捷键显示和隐藏分节符
如果您需要频繁地切换分节符的显示和隐藏状态,可以使用快捷键实现。具体方法是:按下“Ctrl+*”组合键,即可显示或隐藏当前文档中的所有分节符。
四:插入连续分节符实现页码设置
要在Word文档中实现不同部分的不同页码设置,可以通过插入连续分节符来实现。具体方法是:在需要分割的位置点击鼠标,然后选择“分页布局”选项卡中的“分隔符”菜单,选择“下一页”或“连续”分节符。
五:插入下一页分节符实现新的一页
如果您需要在当前页面的下方插入一个新的页面,可以使用下一页分节符来实现。具体方法是:在需要插入新页面的位置点击鼠标,然后选择“分页布局”选项卡中的“分隔符”菜单,选择“下一页”分节符。
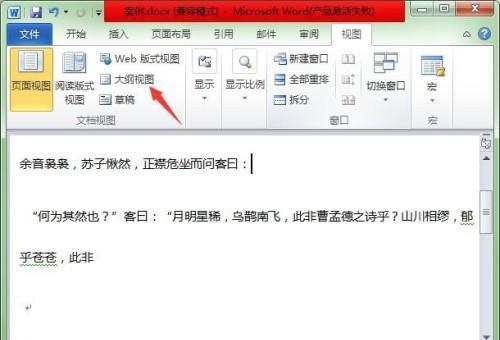
六:插入偶数/奇数页分节符实现双面打印
为了方便双面打印,我们可以使用偶数/奇数页分节符来设置。具体方法是:在需要插入分节符的位置点击鼠标,然后选择“分页布局”选项卡中的“分隔符”菜单,选择“偶数页”或“奇数页”分节符。
七:插入区域分节符实现局部控制
如果您需要对文档中的某一部分进行单独设置,可以使用区域分节符来实现。具体方法是:选中需要设置的部分,然后选择“分页布局”选项卡中的“分隔符”菜单,选择“下一页”或“连续”分节符。
八:插入下一列分节符实现多栏排版
如果您需要将文档设置为多栏排版,可以使用下一列分节符来实现。具体方法是:在需要插入分节符的位置点击鼠标,然后选择“页面布局”选项卡中的“分栏”菜单,选择“下一列”分节符。
九:删除不需要的分节符
有时候,我们可能会误操作或不需要某个分节符,此时可以将其删除。具体方法是:将光标移至分节符前面的段落中,按下“Delete”键即可删除该分节符。
十:调整分节符的样式和位置
如果您需要对分节符的样式或位置进行调整,可以使用Word中的“布局选项”来实现。具体方法是:选中需要调整的分节符,然后点击“布局选项”工具栏中的“分节符”图标,即可进行样式和位置的调整。
十一:设置分节符的页眉和页脚
如果您需要在某个分节符中添加不同的页眉和页脚,可以使用Word中的“页眉和页脚工具”来实现。具体方法是:双击需要设置页眉和页脚的区域,在“页眉和页脚工具”选项卡中添加需要的内容即可。
十二:将分节符保存为样式
为了方便在不同文档中使用分节符,我们可以将其保存为样式。具体方法是:选中需要保存的分节符,然后点击“样式”选项卡中的“样式设置器”图标,选择“新建样式”并命名即可。
十三:设置分节符的属性
除了样式和位置之外,分节符还有一些属性可以设置,如是否隐藏、是否锁定等。具体方法是:选中需要设置属性的分节符,然后在右键菜单中选择“属性”即可。
十四:Word中显示分节符的方法
通过本文的介绍,我们了解到了Word中显示分节符的多种方法,包括使用快捷键、插入不同类型的分节符、调整样式和位置等。只有掌握了这些技巧,我们才能更好地控制文档的格式和排版,提高工作效率。
十五:继续学习Word的排版技巧
除了分节符,Word中还有许多其它排版技巧可以使用,比如插入目录、表格、图形等。希望大家能够继续学习并掌握这些技巧,为自己的工作和学习提供更加便捷和高效的工具和方法。
本文链接:https://www.ptbaojie.com/article-6628-1.html

