如何删除空白页?常见问题及解决步骤是什么?
- 综合领域
- 2025-02-05
- 19
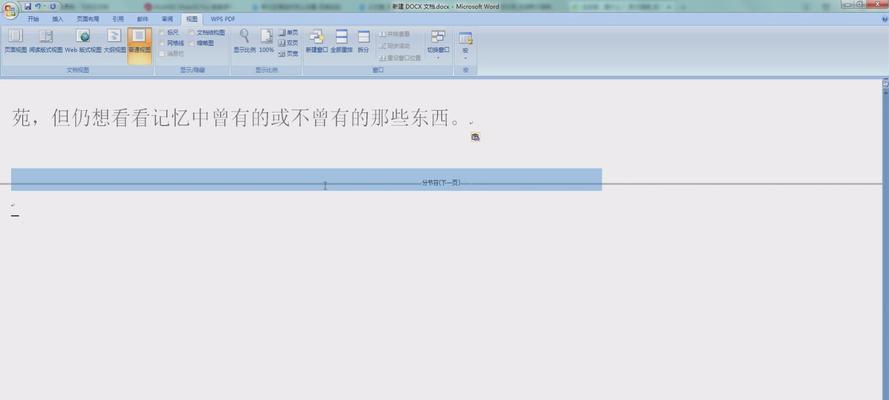
在编辑Word文档时,常常会出现一个问题:空白页。这些空白页既浪费空间,又影响文档的美观度,因此需要删除。然而,有时候直接按下delete键并不能有效地删除空白页。本文...
在编辑Word文档时,常常会出现一个问题:空白页。这些空白页既浪费空间,又影响文档的美观度,因此需要删除。然而,有时候直接按下delete键并不能有效地删除空白页。本文将详细介绍如何彻底删除Word文档中的空白页。
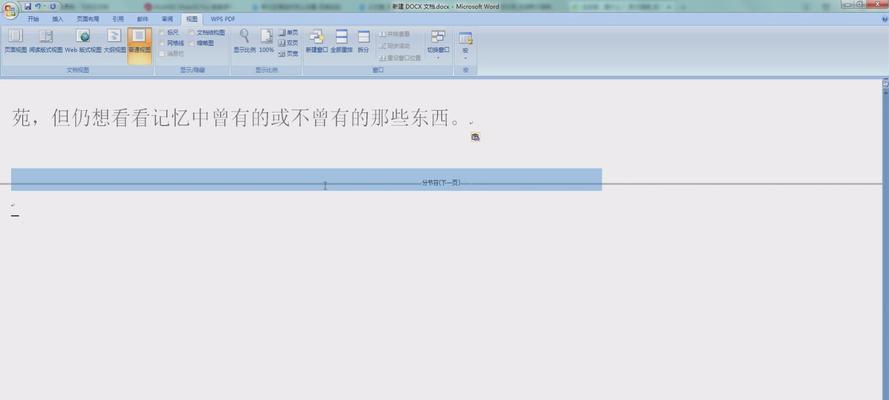
一、使用Backspace键删除空白页
在Word文档中,将光标放在空白页的最后一个字符的位置,按下Backspace键即可。但是,如果光标不在最后一个字符的位置,此方法可能并不奏效。
二、使用Delete键删除空白页
与Backspace键相似,将光标放在空白页的第一个字符的位置,按下Delete键即可。但是同样有可能并不奏效。
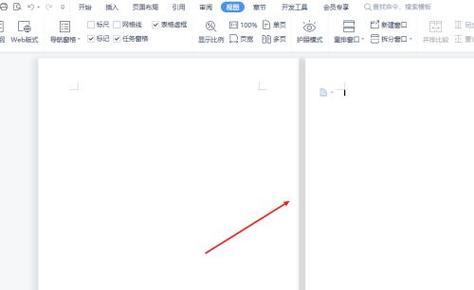
三、使用Ctrl+End组合键删除
将光标放在文档的最后一页,在键盘上同时按下Ctrl和End键。按下Backspace或Delete键即可删除空白页。
四、使用鼠标删除空白页
在Word文档中找到空白页,将鼠标放在空白页的页面底部,然后单击鼠标右键,选择“剪切”或“删除”选项即可。
五、使用小工具删除空白页
在Word文档中使用一些小工具,如Kutools插件,可以轻松删除空白页。只需安装插件后,在“工具”栏目下找到“删除空白行”选项即可。
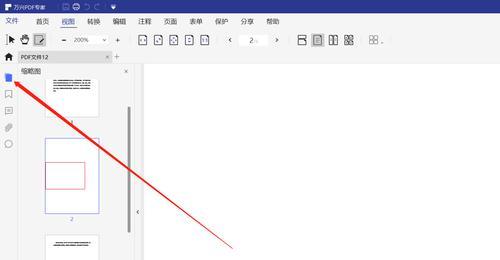
六、删除分隔符
如果文档中使用了分隔符,也可能会造成空白页的出现。可以将分隔符删掉,以去除空白页。
七、删除分页符
如果一个空白页是因为一个分页符导致的,可以将分页符删除。点击分页符,按下Delete键即可。
八、删除段落标记
有时候,空白页的出现可能是因为在文档中添加了不必要的段落标记。在Word文档中选择“显示/隐藏”按钮,查看段落标记,并将其删除。
九、更改页面边距
调整页面边距是另一个简单而常用的方法,可以去除空白页。在“页面布局”选项卡下选择“边距”选项,更改上下左右边距,使内容填满页面即可。
十、调整行距
类似于更改页面边距,调整行距也可以消除空白页。在Word文档中选择“段落”选项卡,更改行距为1.0即可。
十一、删除多余空格
在Word文档中,有时候会出现多余的空格,也可能导致空白页的出现。可以使用“查找和替换”选项,将多余空格全部删除。
十二、删除不必要的段落
在文档中删除不必要的段落也可以去除空白页。在Word文档中选中段落,按下Delete键即可删除。
十三、检查文本框
在Word文档中,如果使用了文本框,则可能会导致空白页的出现。需要检查文本框,并将其删除或调整大小。
十四、检查页眉和页脚
在Word文档中,如果设置了页眉或页脚,也有可能导致空白页的出现。需要检查页眉和页脚,调整其大小以使其适应内容。
十五、避免空白页的出现
提醒大家在编辑Word文档时尽量避免空白页的出现。可以使用“分节符”等工具来进行排版,使得内容更加紧凑。
本文介绍了15种方法来彻底删除Word文档中的空白页。不同的方法适用于不同的情况,需要根据实际情况选择。在编辑Word文档时,还需要注意避免空白页的出现,以使文档更加整洁美观。
本文链接:https://www.ptbaojie.com/article-6404-1.html
下一篇:如何自制表情包?详细步骤是什么?

