固态硬盘安装系统详细教程?如何正确安装操作系统?
- 综合领域
- 2025-01-27
- 22
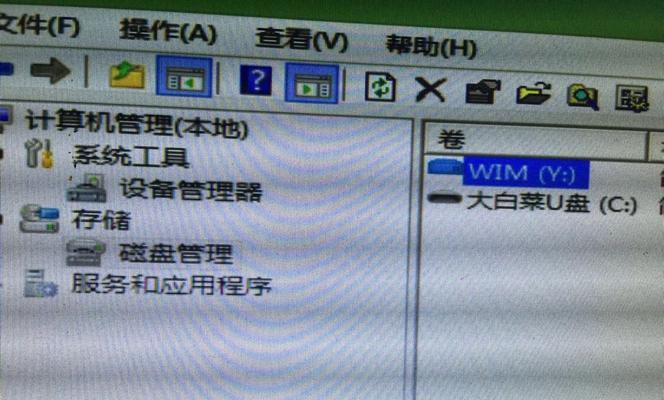
在当今科技发达的时代,固态硬盘(SSD)越来越受到用户的青睐。相较于传统机械硬盘(HDD),固态硬盘具有更快的读写速度、更低的噪音和更小的体积。为了发挥固态硬盘的最佳性...
在当今科技发达的时代,固态硬盘(SSD)越来越受到用户的青睐。相较于传统机械硬盘(HDD),固态硬盘具有更快的读写速度、更低的噪音和更小的体积。为了发挥固态硬盘的最佳性能,很多人选择通过重新安装操作系统来将其应用在电脑中。本文将为大家提供一份详细的教程,帮助您顺利地将操作系统安装到固态硬盘上。
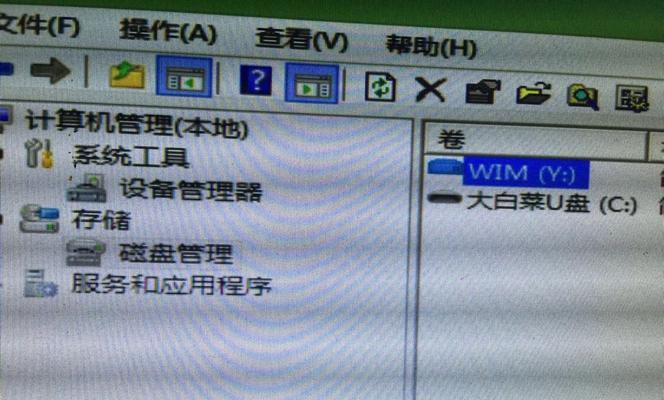
检查硬件兼容性
为了确保能够成功地将操作系统安装在固态硬盘上,首先需要检查您的电脑是否支持该硬件。关键点包括主板是否支持SATA接口以及固态硬盘的尺寸是否与电脑的硬盘插槽相匹配。
备份重要数据
在进行任何操作之前,务必备份您电脑上的重要数据。因为安装系统会将固态硬盘进行格式化,导致所有数据丢失。
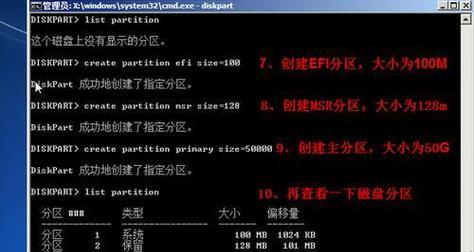
选择合适的操作系统
根据您的需求和电脑配置,选择适合的操作系统版本。记住,不同的操作系统版本可能需要不同的安装步骤和操作方式。
准备安装介质
根据您选择的操作系统,准备一个安装介质,可以是光盘、U盘或者是一个镜像文件。
制作安装介质
如果您选择了光盘或者U盘作为安装介质,需要将系统安装文件写入到光盘或者U盘中。可以使用第三方软件如Rufus或者UltraISO来完成这一步骤。
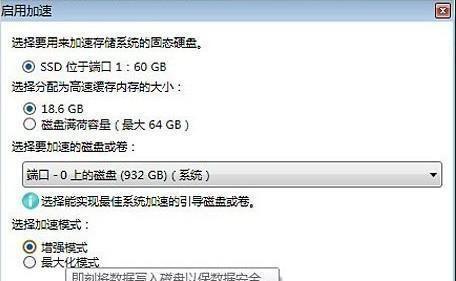
插入安装介质并重启电脑
将制作好的安装介质插入电脑,并重启电脑。根据电脑型号和配置,可能需要在开机时按下特定的按键(如F2、F12等)进入BIOS界面。
设置启动顺序
在BIOS界面中,找到启动选项,并将固态硬盘置于首位。这样可以确保电脑在启动时首先从固态硬盘读取系统文件。
进入系统安装界面
重启电脑后,系统安装界面会自动弹出。按照指示,选择合适的语言、时区和键盘布局。
进行分区和格式化
在系统安装界面中,选择“自定义安装”选项。进入分区界面后,可以对固态硬盘进行分区和格式化操作。建议选择GPT分区,以充分发挥固态硬盘的性能。
选择安装位置
选择固态硬盘作为系统安装位置,并点击“下一步”继续安装。
等待系统安装完成
安装过程可能需要一段时间,请耐心等待直至系统安装完成。
设置系统个性化选项
系统安装完成后,按照个人喜好设置桌面、壁纸、用户账户和网络连接等个性化选项。
更新系统补丁和驱动
安装完成后,及时更新操作系统的补丁和驱动程序,以确保系统的稳定性和安全性。
重新安装软件和配置文件
根据个人需求,重新安装您需要的软件和恢复配置文件。
重启电脑并享受新系统
重启电脑并开始享受安装在固态硬盘上的全新操作系统吧!
通过本文提供的固态硬盘安装系统详细教程,您可以轻松地将操作系统安装到固态硬盘上,从而提升电脑的性能和速度。在操作之前,请确保备份重要数据,并按照步骤进行,以避免任何意外情况的发生。祝您安装成功,享受全新的电脑体验!
本文链接:https://www.ptbaojie.com/article-6135-1.html

