如何强制电脑进入安全模式?安全模式常见问题解答?
- 电脑技巧
- 2025-01-25
- 28
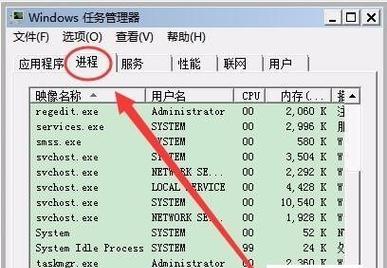
安全模式是计算机中一种用于排查和解决问题的特殊启动模式,它可以让用户在发生系统故障时仍然能够进入操作系统,并修复或解决问题。然而,在某些情况下,操作系统可能无法正常进入...
安全模式是计算机中一种用于排查和解决问题的特殊启动模式,它可以让用户在发生系统故障时仍然能够进入操作系统,并修复或解决问题。然而,在某些情况下,操作系统可能无法正常进入安全模式,这时就需要采取一些特殊的方法来强制进入。本文将介绍一些简单实用的强制进入安全模式的方法。
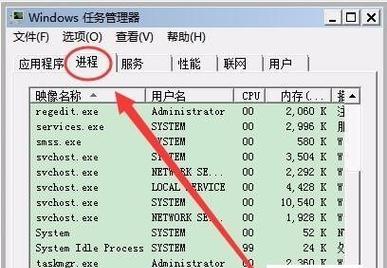
使用高级启动选项进入安全模式
通过按下计算机开机时的特定按键(通常是F8或Shift键)来打开高级启动选项菜单,然后选择"安全模式"来强制进入安全模式。
通过系统配置工具进入安全模式
通过运行msconfig命令打开系统配置工具,在“引导”选项卡中勾选“安全启动”并选择“最小”选项,然后重新启动计算机,即可强制进入安全模式。

使用命令提示符进入安全模式
通过在命令提示符下运行特定命令(如bcdedit/set{current}safebootminimal)来设置安全模式启动选项,然后重新启动计算机,即可进入安全模式。
通过注册表编辑器进入安全模式
通过打开注册表编辑器,找到"HKEY_LOCAL_MACHINE\SYSTEM\CurrentControlSet\Control\SafeBoot"路径,在其中创建一个新的子键并设置值为"Minimal",然后重新启动计算机,即可强制进入安全模式。
使用安全模式启动盘进入安全模式
通过制作一个安全模式启动盘(如WindowsPE或其他第三方工具),将其插入计算机并从该启动盘启动计算机,即可强制进入安全模式。
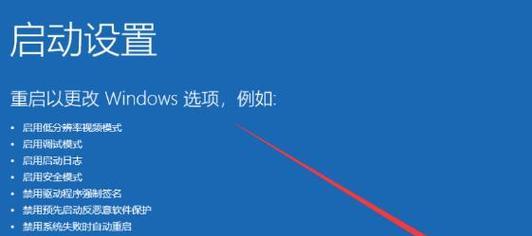
通过修改启动配置文件进入安全模式
通过修改系统的启动配置文件(如boot.ini或BCD文件)来添加安全模式启动选项,然后重新启动计算机,即可强制进入安全模式。
使用恢复模式进入安全模式
通过使用操作系统的恢复模式(如Windows恢复环境或macOS恢复模式),选择“启动修复”或“终端”选项,然后运行相应命令来进入安全模式。
通过故障转移管理器进入安全模式
通过运行故障转移管理器(Windows系统中的一个管理工具)来设置系统在下次启动时直接进入安全模式,然后重新启动计算机,即可强制进入安全模式。
使用系统修复光盘进入安全模式
通过插入操作系统的修复光盘或USB驱动器,并从该光盘或驱动器启动计算机,然后选择“修复您的计算机”选项,最后选择“命令提示符”并运行相应命令,即可进入安全模式。
通过安全模式启动命令进入安全模式
通过在安全模式启动时使用特定的命令(如"safebootminimal"或"safebootnetwork")来进入安全模式。
通过重复启动进入安全模式
通过在启动时反复按下计算机开机键或重复关闭和开启计算机的电源来引发系统自动进入安全模式。
通过远程桌面进入安全模式
通过使用远程桌面连接工具远程登录到目标计算机,并在远程会话中运行相应命令(如shutdown.exe/r/o)来强制计算机进入安全模式。
通过BIOS设置进入安全模式
通过在计算机启动过程中按下特定的按键(通常是Delete或F2键)来进入BIOS设置界面,在其中选择“安全模式”并保存设置,然后重新启动计算机,即可进入安全模式。
使用第三方工具进入安全模式
通过使用一些专门设计的第三方工具(如EasyBCD或安全模式启动器)来帮助用户方便地进入安全模式。
注意事项和
在尝试强制进入安全模式时,应注意备份重要数据、遵循操作指南和保持谨慎。本文介绍了15种简单实用的强制进入安全模式的方法,这些方法可以帮助用户在遇到系统故障时快速进入安全模式,并进行相应的问题排查和解决。希望读者能够根据自己的实际情况选择适合的方法,确保计算机的安全和稳定运行。
本文链接:https://www.ptbaojie.com/article-6123-1.html

