电脑重装系统教程图解?如何一步步完成系统重装?
- 生活常识
- 2025-01-15
- 7
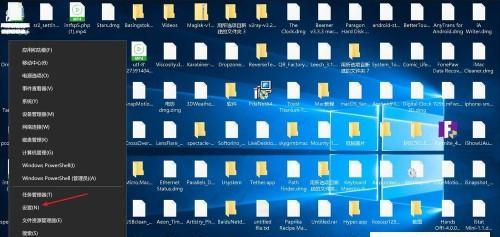
随着电脑的使用时间增长,系统可能会变得缓慢、出现故障或者受到病毒的感染。这时候,重装系统成为解决问题的最佳方法。然而,对于很多人来说,重装系统似乎是一件非常困难且复杂的...
随着电脑的使用时间增长,系统可能会变得缓慢、出现故障或者受到病毒的感染。这时候,重装系统成为解决问题的最佳方法。然而,对于很多人来说,重装系统似乎是一件非常困难且复杂的任务。本文将通过图解详细介绍电脑重装系统的步骤,帮助您轻松掌握重装系统的方法与技巧。
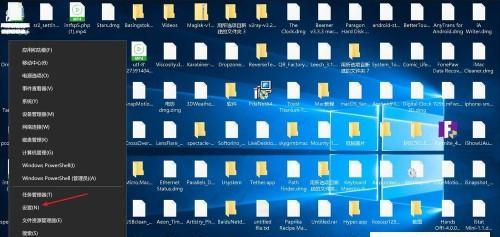
备份数据:保护重要文件和数据
在开始重装系统之前,首先需要备份您电脑中的重要文件和数据。将它们复制到外部存储设备或者云存储服务中,以防止数据丢失。
确定操作系统版本:选择适合的安装镜像
在进行电脑重装系统之前,您需要确定您要安装的操作系统版本。根据您的需求和硬件配置选择合适的安装镜像,例如Windows10、macOS等。
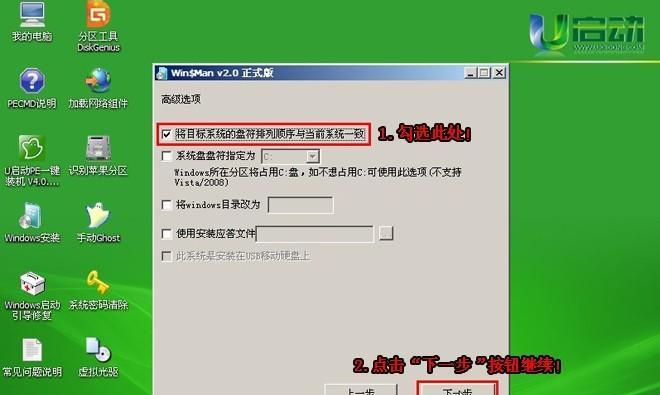
准备安装介质:制作安装盘或USB启动盘
在进行电脑重装系统之前,您需要准备一个可用的安装介质,可以是光盘、U盘或者其他启动介质。根据所选的操作系统版本,制作相应的安装盘或者USB启动盘。
设置启动顺序:进入BIOS进行设置
在进行电脑重装系统之前,您需要通过按下特定的键进入BIOS界面,并设置启动顺序,以确保电脑能够从安装介质中启动。
启动安装程序:进入系统安装界面
完成BIOS设置后,重新启动电脑,进入系统安装界面。根据提示选择相应的语言、时区和键盘布局等设置,并点击下一步继续安装。
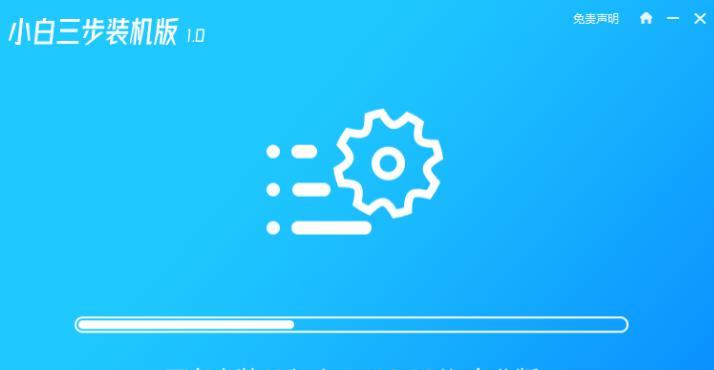
选择安装类型:全新安装或升级安装
在进行电脑重装系统之前,您需要选择安装类型,可以是全新安装或者升级安装。全新安装会清除原有数据并安装全新的操作系统,而升级安装会保留现有数据并更新操作系统。
分区设置:调整磁盘分区
在进行电脑重装系统之前,您可以对磁盘进行分区设置。根据需要将磁盘划分为多个分区,以便更好地管理和存储文件。
开始安装:等待系统安装完成
完成以上设置后,点击开始安装,系统将开始进行安装过程。等待系统自动安装完成,并按照提示进行相关设置,例如设置用户名、密码等。
驱动安装:安装硬件驱动程序
在进行电脑重装系统之后,您需要安装相应的硬件驱动程序,以确保电脑的正常运行。可以通过官方网站下载并安装最新的驱动程序。
系统更新:保持系统最新
在进行电脑重装系统之后,及时进行系统更新非常重要。通过下载和安装最新的补丁和更新,可以提高系统的稳定性和安全性。
安装常用软件:恢复常用工具和应用程序
在进行电脑重装系统之后,您需要重新安装常用的软件、工具和应用程序。通过下载并安装它们,恢复您的日常工作和娱乐需求。
恢复数据:将备份数据导入系统
在进行电脑重装系统之后,您需要将之前备份的数据导入新系统中。通过复制文件和数据,恢复到原有的文件夹和位置。
安全防护:安装杀毒软件和防火墙
在进行电脑重装系统之后,您需要安装有效的杀毒软件和防火墙,以保护系统免受恶意软件和网络攻击。
个性化设置:调整系统外观和设置
在进行电脑重装系统之后,您可以根据个人喜好调整系统的外观和设置。例如更改桌面壁纸、调整屏幕分辨率等。
维护和优化:定期清理和更新
在进行电脑重装系统之后,定期进行系统清理和优化非常重要。通过删除垃圾文件、清理注册表和定期更新系统,可以保持电脑的良好性能和稳定性。
通过本文详细的图解教程,您可以轻松掌握电脑重装系统的方法与技巧。无论是解决系统问题还是提高电脑性能,重装系统都是一个有效的解决方案。希望本文能够帮助您顺利完成电脑重装系统,并享受到流畅的使用体验。
本文链接:https://www.ptbaojie.com/article-5928-1.html

