Win7硬盘分区合并教程(快速整理硬盘空间)
- 生活常识
- 2024-07-22
- 44
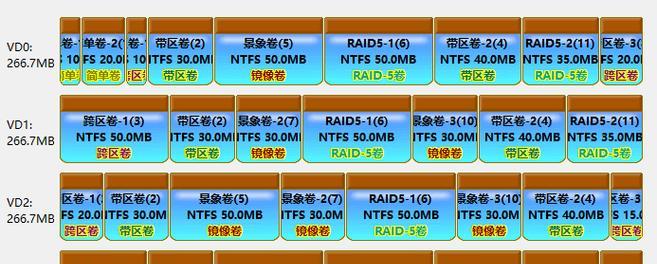
在使用电脑的过程中,我们常常会遇到硬盘空间不足的问题,尤其是对于使用较久的电脑来说。为了解决这个问题,我们可以通过合并硬盘分区来整理硬盘空间,提高存储效率。本文将为大家...
在使用电脑的过程中,我们常常会遇到硬盘空间不足的问题,尤其是对于使用较久的电脑来说。为了解决这个问题,我们可以通过合并硬盘分区来整理硬盘空间,提高存储效率。本文将为大家介绍如何在Win7系统下进行硬盘分区合并的操作。
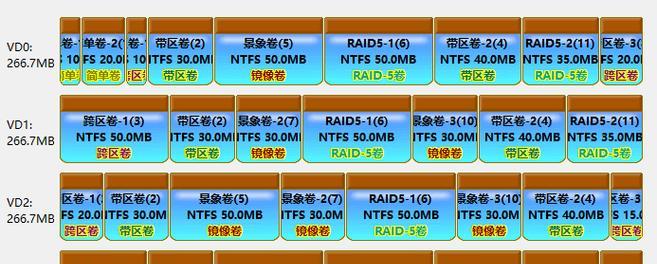
一、备份重要数据以防意外损失
在进行硬盘分区合并之前,我们务必要做好重要数据的备份工作。因为在合并分区的过程中,可能会有数据损坏或丢失的风险。所以,在操作之前,将重要的文件和资料备份到其他存储设备是必不可少的。
二、关闭所有正在运行的程序
在进行硬盘分区合并之前,我们需要确保所有正在运行的程序已经关闭。因为在合并分区的过程中,电脑会进行重启操作,如果有程序正在运行,可能会导致数据丢失或操作失败。
三、打开磁盘管理工具
在Win7系统中,我们可以通过磁盘管理工具来进行硬盘分区合并的操作。打开“开始菜单”,输入“磁盘管理”并点击进入。
四、选择要合并的分区
在磁盘管理工具中,我们可以看到所有的分区信息。根据实际需求,选择要合并的两个相邻分区。请注意,只能选择相邻的两个分区进行合并。
五、右键点击其中一个分区
在选择好要合并的两个分区后,右键点击其中一个分区,在弹出的菜单中选择“删除卷”。
六、选择另一个分区
在删除一个分区后,我们需要将另一个分区扩展到刚才删除的那个分区上。右键点击另一个分区,在弹出的菜单中选择“扩展卷”。
七、按照向导进行操作
在进行分区扩展操作时,系统会弹出一个向导窗口,按照提示进行下一步操作即可。在这个过程中,我们可以设置新分区的大小,并且可以选择是否格式化新分区。
八、等待操作完成
在进行分区合并的操作后,系统会进行重启操作,并且会花费一些时间来完成整个过程。请耐心等待,不要关闭电脑或进行其他操作。
九、检查合并结果
在操作完成后,我们可以再次打开磁盘管理工具来确认分区合并的结果。在磁盘管理工具中,我们可以看到原来的两个分区已经被合并成为一个新的分区。
十、清理垃圾文件以释放更多空间
在完成硬盘分区合并之后,我们可以通过清理垃圾文件的方式来释放更多的空间。在Win7系统中,我们可以使用系统自带的磁盘清理工具来进行操作。
十一、定期整理硬盘空间
为了保持硬盘的良好状态,我们应该定期进行硬盘空间的整理工作。通过删除不需要的文件和程序,清理垃圾文件,可以提高硬盘的使用效率。
十二、避免频繁进行硬盘分区合并
虽然硬盘分区合并可以提高硬盘空间的利用率,但频繁进行此操作也会对硬盘造成一定程度上的损害。所以,在进行硬盘分区合并之前,我们应该仔细考虑,避免不必要的操作。
十三、妥善处理重要数据
在进行硬盘分区合并之前,我们需要妥善处理重要数据。如果有重要文件和资料,我们可以将它们备份到其他存储设备中,以防数据丢失或损坏。
十四、了解硬盘分区合并的风险
在进行硬盘分区合并操作时,我们需要了解其中存在的风险。如果操作不当,可能会导致数据丢失或硬盘损坏。所以,在进行此操作之前,请确保已经充分了解相关知识,并谨慎操作。
十五、
通过本文的介绍,我们了解到了如何在Win7系统下进行硬盘分区合并的操作。在进行此操作之前,我们需要备份重要数据,并确保关闭所有正在运行的程序。通过合并分区,我们可以整理硬盘空间,提高存储效率。同时,我们还需要定期整理硬盘空间,并妥善处理重要数据,避免不必要的操作。在进行此操作时,请谨慎操作,以防数据丢失或硬盘损坏。
一键合并硬盘分区
在使用Windows7操作系统的过程中,我们经常需要对硬盘进行分区来管理文件和数据。然而,随着时间的推移,硬盘空间可能会变得拥挤,导致系统运行缓慢。为了解决这个问题,合并硬盘分区是一个有效的方法,能够释放更多的磁盘空间并提高系统性能。本文将为大家介绍如何使用Win7自带工具进行硬盘分区合并。
了解硬盘分区
硬盘分区是将物理硬盘划分成不同的逻辑区域,每个分区可以独立进行文件存储和管理。每个分区都有自己的文件系统,并且在操作系统中以独立的驱动器盘符显示。
选择合适的分区合并工具
Win7自带了一个磁盘管理工具,可以方便地对硬盘进行分区管理。通过该工具,我们可以合并两个相邻的分区,并将它们合并成一个较大的分区。
备份重要数据
在进行硬盘分区合并之前,我们需要提醒大家备份重要数据。因为在分区合并过程中,可能会导致数据丢失的风险。所以,务必在操作之前做好数据备份工作。
打开磁盘管理工具
点击“开始”按钮,然后右键点击“计算机”,选择“管理”。在弹出的窗口中,找到“磁盘管理”选项,双击打开磁盘管理工具。
选择需要合并的分区
在磁盘管理工具中,可以看到所有的硬盘分区。选中需要合并的两个相邻分区,右键点击其中一个分区,在弹出的菜单中选择“删除卷”。
合并分区
在删除卷后,原先两个相邻的分区将变成未分配空间。右键点击其中一个未分配空间,在菜单中选择“扩展卷”。弹出的向导会引导你完成分区合并的过程。
设置新的分区大小
在扩展卷的向导中,可以设置新的分区大小。可以选择使用全部未分配空间或者自定义分配。根据实际需求进行选择,并点击“下一步”。
确认分区合并操作
在扩展卷的向导中,会显示分区合并的信息和结果。请仔细核对操作,确保没有误操作。确认无误后,点击“完成”来执行分区合并操作。
等待分区合并完成
系统会自动开始进行分区合并的操作。这个过程可能需要一些时间,请耐心等待操作完成。同时,确保计算机在操作过程中保持通电状态。
重新启动计算机
当分区合并操作完成后,我们建议重新启动计算机。这将确保系统正确识别新的硬盘分区,并使合并操作生效。
检查合并结果
重新启动计算机后,打开磁盘管理工具,确认分区合并操作已成功完成。同时,可以检查硬盘空间是否被成功释放。
删除多余的分区驱动器
如果所有的分区已经成功合并成一个分区,我们可以删除多余的驱动器盘符。在磁盘管理工具中,右键点击多余的驱动器盘符,在菜单中选择“删除卷”。
重启系统,使用新的分区
在删除多余的分区驱动器后,我们建议再次重启计算机。这将确保系统正确识别新的硬盘分区,并使其可以被正常使用。
注意事项及风险提示
在进行硬盘分区合并的过程中,需要注意一些事项和风险。比如,操作前务必备份重要数据,确保电脑通电状态,操作时仔细核对操作步骤等。
通过本文的教程,我们学习了如何使用Win7自带工具对硬盘进行分区合并。这个操作可以轻松地释放磁盘空间,提高系统性能。在进行操作之前,请务必备份重要数据,并按照操作步骤仔细操作,以避免数据丢失的风险。
本文链接:https://www.ptbaojie.com/article-580-1.html

