手机直接给电脑装系统的简易教程(一步步教你如何使用手机给电脑安装操作系统)
- 综合领域
- 2025-01-04
- 29
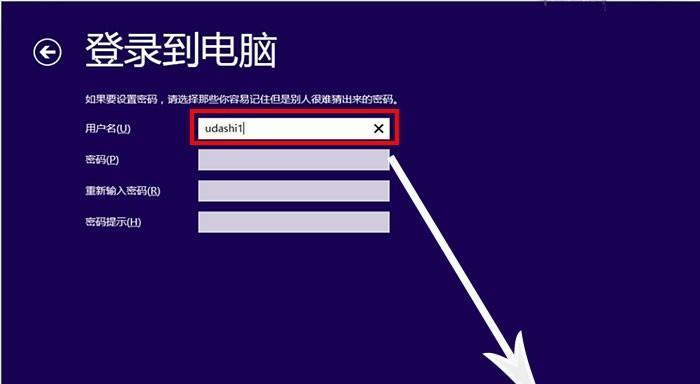
在现代社会,手机已经成为我们生活中不可或缺的一部分,而电脑作为我们学习和工作的重要工具,也是我们日常生活中必不可少的设备之一。在某些情况下,我们可能需要给电脑安装系统或...
在现代社会,手机已经成为我们生活中不可或缺的一部分,而电脑作为我们学习和工作的重要工具,也是我们日常生活中必不可少的设备之一。在某些情况下,我们可能需要给电脑安装系统或更新系统,而今天我将为大家介绍一种简便的方法,那就是使用手机直接给电脑装系统。下面将详细说明该方法的步骤。
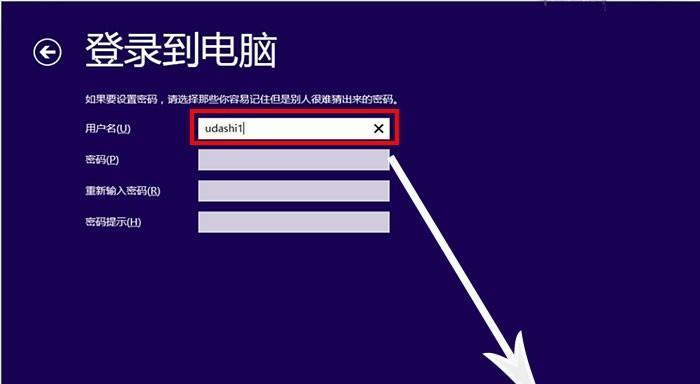
1.确保手机和电脑处于同一个局域网内
通过手机连接同一个Wi-Fi网络,确保手机和电脑处于同一个局域网内。
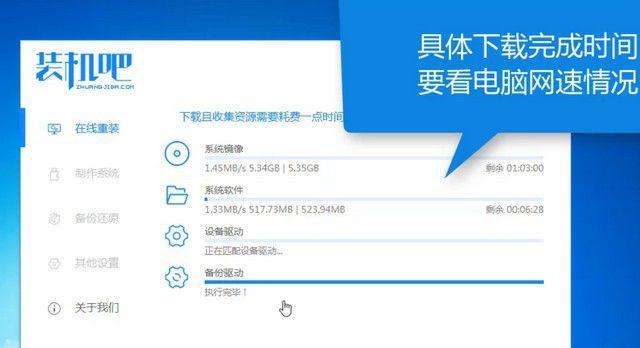
2.下载并安装手机助手软件
在手机应用商店中搜索并下载适用于你的手机系统的手机助手软件,例如PP助手、360助手等。
3.打开手机助手软件并选择"远程控制"功能
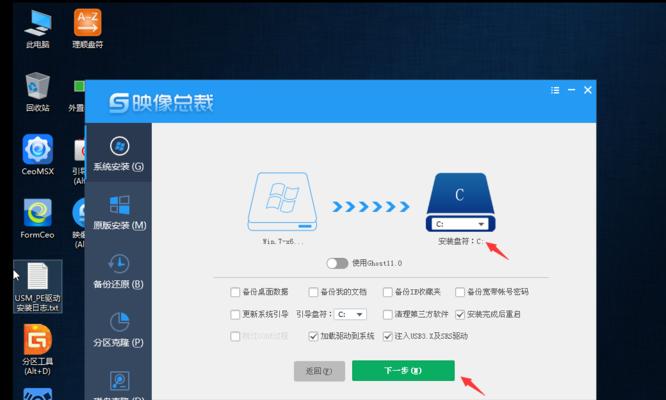
在手机助手软件中找到"远程控制"或类似的功能选项,并点击进入该功能。
4.在电脑上打开浏览器并输入显示的网址
手机助手软件的"远程控制"功能会显示一个网址,将该网址输入电脑浏览器的地址栏中并打开。
5.在手机上扫描二维码
在电脑浏览器中打开的页面中,会显示一个二维码,使用手机的扫描功能扫描该二维码。
6.安装电脑系统所需文件
在手机上扫描二维码后,手机助手软件会开始下载并安装电脑系统所需的文件。
7.等待文件下载完成
根据你所选择的系统版本和网络速度,等待手机助手软件下载并安装所需文件的过程。
8.将手机与电脑连接
在文件下载完成后,手机助手软件会自动连接手机和电脑。
9.选择要安装的系统版本
通过手机助手软件,在连接成功后会显示所有可用的系统版本,根据自己的需求选择要安装的系统版本。
10.确认安装操作
在选择好要安装的系统版本后,手机助手软件会要求你确认安装操作,点击确认后即可开始安装。
11.系统安装过程
手机助手软件会自动将系统文件传输到电脑,并在电脑上进行系统安装的过程。
12.安装完成
当系统安装完毕后,手机助手软件会在手机上显示安装完成的信息。
13.重启电脑
根据手机助手软件上的提示,将电脑重启以使新系统生效。
14.检查系统安装结果
重启电脑后,检查新系统是否成功安装,确保一切正常运行。
15.结束语
使用手机直接给电脑装系统的方法可以在某些情况下提供便利,然而,在操作过程中需要保持网络稳定以及选择可信赖的手机助手软件。希望以上教程可以帮助到大家,祝大家安装成功!
本文链接:https://www.ptbaojie.com/article-5712-1.html

