利用PS进行连续图层复制的技巧与应用(轻松实现大规模图层复制)
- 综合领域
- 2025-01-02
- 33
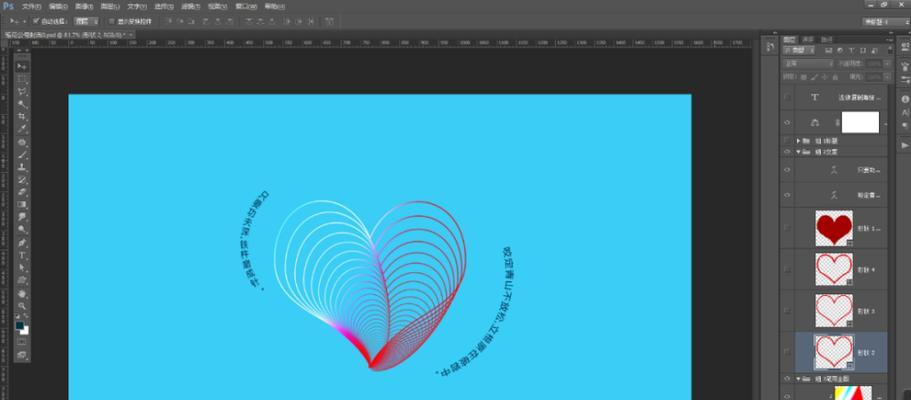
Photoshop(简称PS)作为一款强大的图像处理软件,拥有众多实用的功能,其中连续复制图层是一个非常常用且实用的技巧。通过掌握这一技巧,可以在设计、编辑等工作中节省...
Photoshop(简称PS)作为一款强大的图像处理软件,拥有众多实用的功能,其中连续复制图层是一个非常常用且实用的技巧。通过掌握这一技巧,可以在设计、编辑等工作中节省大量时间和精力。本文将介绍如何使用PS进行连续复制图层,并提供一些应用实例。
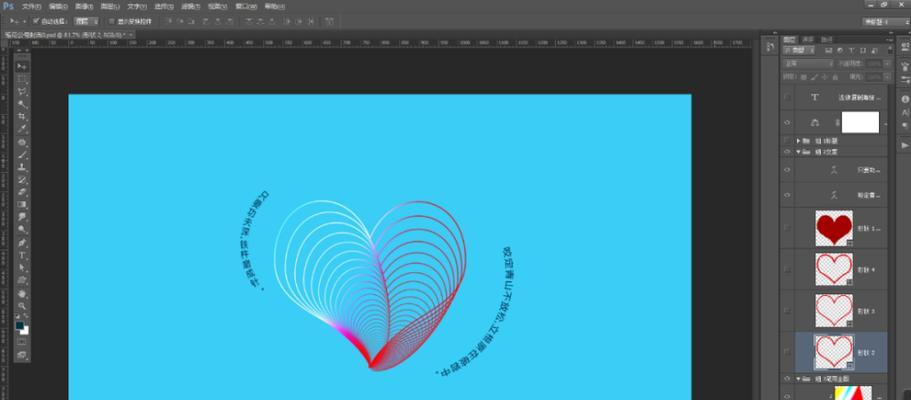
了解连续复制图层的概念及意义
连续复制图层是指在PS中将某个图层按照一定规律进行重复创建的操作。这项技巧在设计中非常常用,能够快速生成一系列相似或有规律的图层,为后续编辑、排版等工作提供便利。
掌握PS中的复制图层快捷键
在进行连续复制图层之前,掌握PS中的复制图层快捷键是必不可少的。通过按下Ctrl(或Cmd)+J的组合键,即可快速复制当前选中的图层,并将复制后的图层置于原图层上方。这一快捷键是进行连续复制图层的基础。
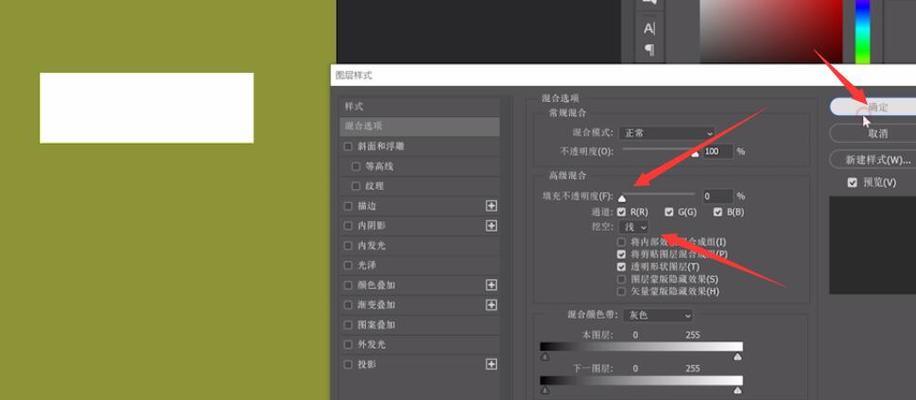
使用Alt(或Option)键实现定距复制
如果需要按照固定的间距进行连续复制图层,可以使用Alt(或Option)键。选中要复制的图层,按住Alt键拖动图层至目标位置,松开鼠标即可完成复制。通过调整鼠标拖动的距离,可以实现图层之间的定距复制。
运用图层命名与数字标记进行批量复制
当需要复制大量图层时,手动一个个复制显然不够高效。此时,可以运用图层命名与数字标记来进行批量复制。选中要复制的图层,在图层面板中右键选择“重命名”,输入想要的命名规则,比如“图层1”;按住Shift键选择刚刚重命名的图层以及原始图层,再次按下Ctrl(或Cmd)+J快捷键即可实现批量复制。
利用脚本进行自动化图层复制
除了手动操作外,PS还提供了脚本功能来实现自动化的图层复制。通过编写脚本,可以实现更加复杂的连续复制图层操作,以满足不同需求。脚本可以利用PS提供的API进行编写,也可以借助第三方工具来简化操作。
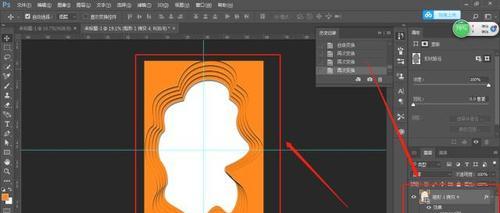
应用实例:创建平铺式背景图案
一个常见的应用实例是创建平铺式背景图案。通过连续复制图层并调整位置、大小等属性,可以快速生成一个具有重复纹理的平铺式背景,为网页设计、印刷品排版等提供便捷。
应用实例:制作动态GIF图像
连续复制图层技巧在制作动态GIF图像中也非常实用。通过复制并微调每一帧图层的内容,可以实现流畅的动画效果。这一技巧在制作简单动画、表情包等方面有着广泛的应用。
应用实例:批量生成网格状图形
在一些设计项目中,需要生成大量网格状图形以展示数据或作为装饰元素。利用连续复制图层技巧,我们可以快速生成所需的网格状图形,并进行后续样式调整。
应用实例:创建连续变化效果
连续复制图层还可以用于创建连续变化效果,比如色彩渐变、透明度变化等。通过调整每个复制的图层属性,可以实现平滑的过渡效果,为设计增添动感。
注意事项:避免图层重叠导致的性能问题
在进行连续复制图层时,需要注意避免图层过多重叠导致的性能问题。当图层数量庞大时,PS可能会出现卡顿甚至崩溃的情况。在进行大规模复制时,应注意优化图层结构、合并重叠图层等方式以提高工作效率。
小技巧:使用图层样式批量应用效果
在连续复制图层后,如果需要对每个图层应用相同的样式效果(如阴影、边框等),可以使用图层样式来批量应用。通过将样式效果应用到一个图层后,选中其他要应用样式的图层,按下Alt键拖动样式图层至其他图层上即可。
小技巧:快速调整复制图层的属性
如果需要对复制的图层进行统一的属性调整(如大小、位置等),可以选中所有复制的图层,然后通过图层面板中的变换工具或属性面板进行调整。这一小技巧可以提高图层复制的效率和一致性。
小技巧:利用蒙版实现局部复制
在进行连续复制图层时,有时只需要复制图层的某个部分而非全部内容。这时,可以利用蒙版功能来实现局部复制。通过创建蒙版并使用画笔工具进行绘制,即可实现只复制某个部分的效果。
小技巧:图层组织与命名规范
当进行大规模图层复制时,良好的图层组织和命名规范是非常重要的。通过使用文件夹、图层组以及清晰的命名规范,可以方便地管理和查找所需的图层,提高工作效率。
PS中的连续复制图层技巧可以极大地提高工作效率,减少重复操作。掌握了连续复制图层的基本操作、应用实例以及一些小技巧,我们可以更加灵活地运用PS进行设计、编辑等工作,快速完成任务。无论是创建平铺背景、制作动态GIF还是批量生成网格状图形,连续复制图层都是一个非常实用的技巧。
本文链接:https://www.ptbaojie.com/article-5704-1.html

