轻松恢复(让你的电脑重获新生)
- 数码百科
- 2025-01-09
- 27

随着时间的推移和电脑使用频率的增加,我们的Win7系统可能会变得越来越慢,并出现一些错误和问题。然而,通过使用Win7系统的一键还原功能,我们可以轻松地将系统恢复到最初...
随着时间的推移和电脑使用频率的增加,我们的Win7系统可能会变得越来越慢,并出现一些错误和问题。然而,通过使用Win7系统的一键还原功能,我们可以轻松地将系统恢复到最初的状态,使电脑焕发新生。在本文中,我们将为您详细介绍如何使用一键还原功能来解决系统问题并提高电脑的性能。

1.准备工作:备份重要文件
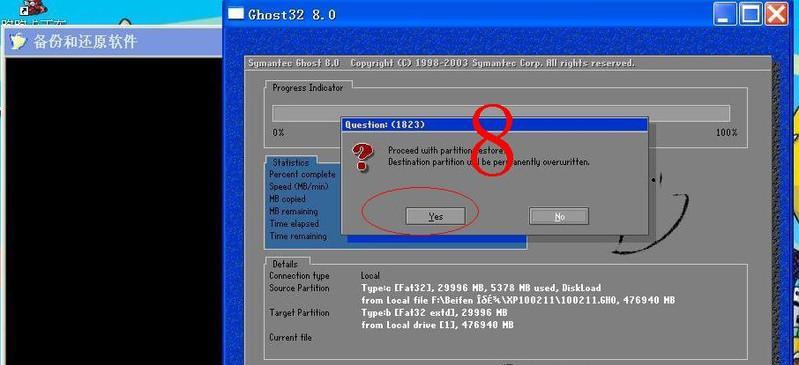
在进行任何系统操作之前,首先需要备份您的重要文件和数据。这样做可以确保您在恢复系统时不会丢失任何重要信息。
2.打开一键还原功能
通过点击“开始”按钮并选择“控制面板”,然后找到“系统和安全”选项,您可以进入Win7系统的控制面板。在控制面板中,找到“备份和恢复”选项,并点击打开。
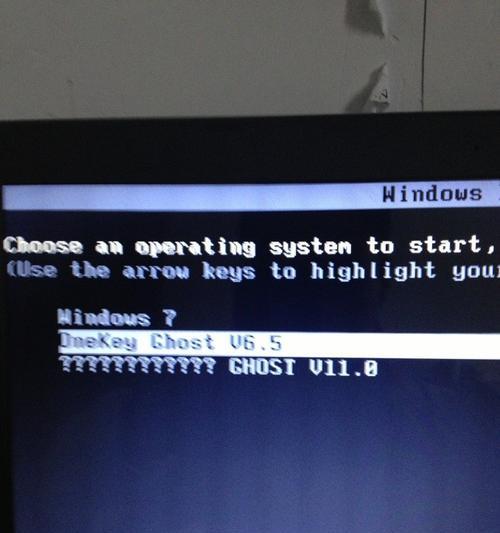
3.创建系统恢复点
在备份和恢复选项页面中,您将看到“创建系统恢复点”选项。点击这个选项来创建一个系统恢复点,以便在需要时能够还原到这个点。
4.选择一键还原
在备份和恢复选项页面中,您还可以找到“恢复计算机上的文件”选项。点击这个选项来打开一键还原功能的界面。
5.选择系统恢复
在一键还原界面中,您将看到两个选项:“从系统恢复点还原计算机”和“从系统映像还原计算机”。点击“从系统恢复点还原计算机”来开始系统的一键还原过程。
6.选择恢复点
在恢复点列表中,选择您想要恢复到的特定日期和时间。确保选择最近的系统恢复点,以便您能够回到最新的状态。
7.开始还原
在确认选择了正确的恢复点后,点击“下一步”按钮来开始系统的一键还原过程。请注意,在此过程中,所有的个人文件和安装的程序都将被删除,请提前做好备份。
8.等待恢复完成
一键还原过程可能需要一些时间来完成。请耐心等待系统还原完成,并确保不要中断此过程。
9.完成还原
当系统恢复完成后,您将看到一个确认消息。此时,您可以重新启动计算机并享受全新的Win7系统了。
10.更新和安装程序
在恢复系统后,为了确保电脑的安全和性能,及时进行系统更新和安装所需的程序是非常重要的。
11.测试系统稳定性
在更新和安装程序之后,进行一些测试来确保系统的稳定性。运行一些基本的软件和游戏,检查系统是否正常运行。
12.重新备份重要文件
在确认系统稳定后,将您之前备份的重要文件和数据重新导入计算机。这样可以确保您的个人信息不会丢失。
13.长期维护计划
一键还原只是解决系统问题的一种方法,长期维护计划也是必不可少的。定期清理磁盘、更新驱动程序、卸载不需要的程序等措施可以帮助您保持系统的良好状态。
14.备份系统映像
除了一键还原功能外,您还可以使用Win7系统自带的备份工具创建系统映像。这样可以在遇到更严重的系统问题时进行全盘恢复。
15.Win7一键还原:让电脑焕发新生
通过使用Win7系统的一键还原功能,我们可以轻松地恢复系统到最初的状态,解决各种问题,并提高电脑的性能。它是维护电脑健康的一种简单且有效的方法,让您的电脑焕发新生。
在本文中,我们详细介绍了如何使用Win7系统的一键还原功能来解决系统问题和提高电脑性能。通过备份重要文件、选择恢复点、等待恢复完成等一系列步骤,您可以轻松地恢复系统到最初状态,并确保电脑重新获得全新的体验。记得定期维护和备份您的系统,让您的电脑始终保持良好的状态。
本文链接:https://www.ptbaojie.com/article-5625-1.html

