如何设置和关闭Win10开机启动项(简单教程)
- 综合领域
- 2024-12-31
- 21
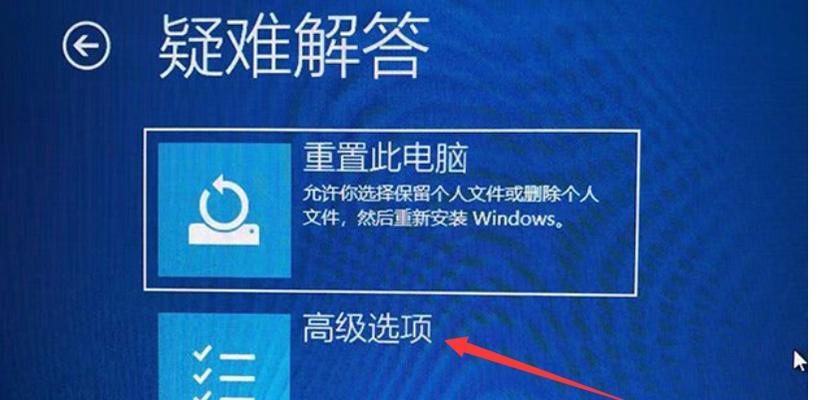
Win10开机启动项是指在计算机启动时自动运行的程序或应用程序。某些应用程序可能会自动添加到开机启动项中,这会导致计算机启动速度变慢。但是,通过适当地设置和关闭开机启动...
Win10开机启动项是指在计算机启动时自动运行的程序或应用程序。某些应用程序可能会自动添加到开机启动项中,这会导致计算机启动速度变慢。但是,通过适当地设置和关闭开机启动项,您可以优化系统性能,并更快地启动计算机。
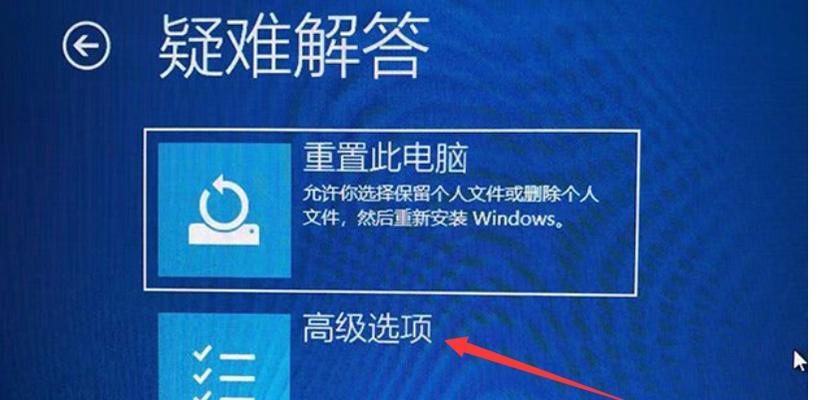
1.了解开机启动项(简介)
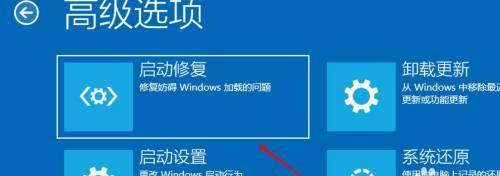
开机启动项是指在系统启动时自动运行的程序或应用程序,可以是系统自带的应用程序,也可以是用户安装的软件。
2.打开任务管理器(步骤)
在Win10中,可以通过快捷键Ctrl+Shift+Esc或者右键点击任务栏选择“任务管理器”来打开任务管理器。
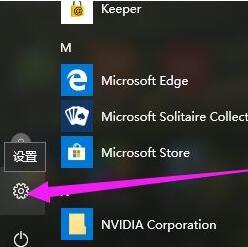
3.切换到“启动”选项卡(步骤)
在任务管理器中,切换到“启动”选项卡,这个选项卡列出了所有在开机时自动启动的程序和应用程序。
4.查看开机启动项列表(操作)
在“启动”选项卡中,您可以看到所有的开机启动项列表,这些项目默认都是开启的。
5.禁用不必要的开机启动项(操作)
对于您不常使用的程序或应用程序,您可以右键点击该项目,并选择“禁用”来关闭它的开机启动。
6.禁用任务栏区域的开机启动项(操作)
有一些应用程序会添加到任务栏区域,并在系统启动时自动运行。您可以通过应用程序的设置或选项来禁用这些开机启动项。
7.启用需要的开机启动项(操作)
对于您经常使用的程序或应用程序,您可以右键点击该项目,并选择“启用”来开启它的开机启动。
8.使用系统配置工具(步骤)
除了任务管理器,您还可以使用系统配置工具(msconfig)来管理开机启动项。打开运行对话框(Win+R),输入“msconfig”,然后点击“启动”选项卡。
9.打开系统配置工具中的“启动”选项卡(步骤)
在系统配置工具中,切换到“启动”选项卡,这个选项卡列出了所有的开机启动项。
10.禁用或启用开机启动项(操作)
在系统配置工具的“启动”选项卡中,您可以勾选或取消勾选每个项目来禁用或启用它的开机启动。
11.使用第三方工具管理开机启动项(提示)
除了系统自带的工具,还有许多第三方工具可以帮助您管理开机启动项,提供更多的功能和选项。
12.警惕恶意软件的开机启动项(提醒)
恶意软件可能会添加到开机启动项中,以便在计算机启动时自动运行。请定期扫描计算机以确保没有恶意软件存在。
13.开机启动项对系统性能的影响(说明)
开机启动项的数量和性质会影响计算机的启动速度和性能。关闭不必要的开机启动项可以提高系统性能。
14.优化开机启动项设置(建议)
建议定期检查和优化开机启动项设置,只保留必要的程序和应用程序。这样可以减少系统资源的占用和提高计算机的启动速度。
15.()
通过设置和关闭Win10开机启动项,您可以优化系统性能并提高计算机的启动速度。请根据自己的需求合理管理开机启动项,让计算机更高效地工作。
这篇文章通过详细介绍了如何设置和关闭Win10开机启动项。从了解开机启动项、打开任务管理器、切换到“启动”选项卡、禁用不必要的开机启动项等步骤,一直到使用第三方工具管理开机启动项、警惕恶意软件的开机启动项等注意事项,帮助读者全面掌握相关知识。文章强调了优化开机启动项设置的重要性,提醒读者定期检查和优化开机启动项,以提高系统性能和计算机的启动速度。
本文链接:https://www.ptbaojie.com/article-5606-1.html

