win10无法进入安全模式的解决办法(解决win10无法进入安全模式的有效方法)
- 综合领域
- 2024-12-30
- 26
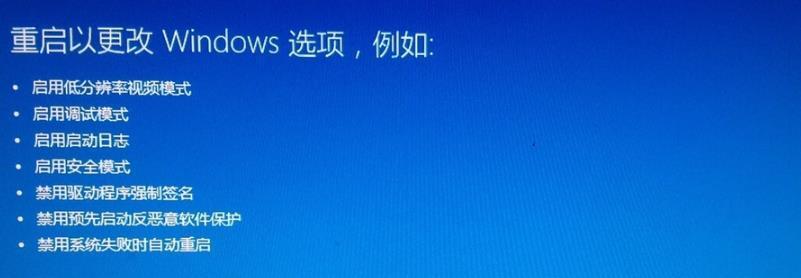
安全模式是Windows操作系统中的一种特殊启动模式,通常用于解决系统启动问题和进行一些重要的系统维护任务。然而,有时候用户可能会遇到win10无法进入安全模式的问题,...
安全模式是Windows操作系统中的一种特殊启动模式,通常用于解决系统启动问题和进行一些重要的系统维护任务。然而,有时候用户可能会遇到win10无法进入安全模式的问题,导致无法进行相关操作和故障排除。本文将为大家介绍一些解决win10无法进入安全模式的有效方法。
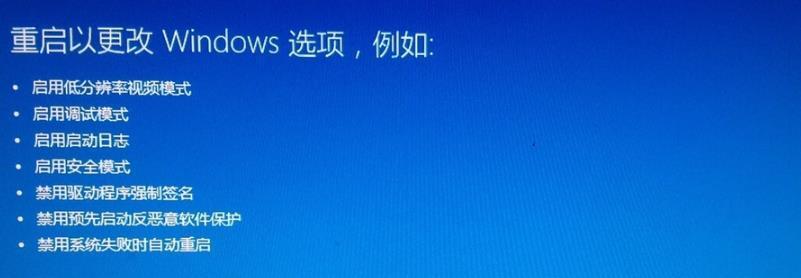
一、检查启动设置
-确保使用管理员权限登录系统
-在开始菜单中搜索"配置",然后选择"系统配置"
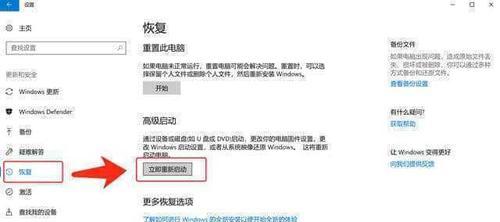
-在"引导"选项卡中勾选"安全启动",并点击"应用"和"确定"
-重新启动计算机,尝试进入安全模式
二、使用高级启动选项
-在开机过程中按住Shift键,并同时点击"重新启动"
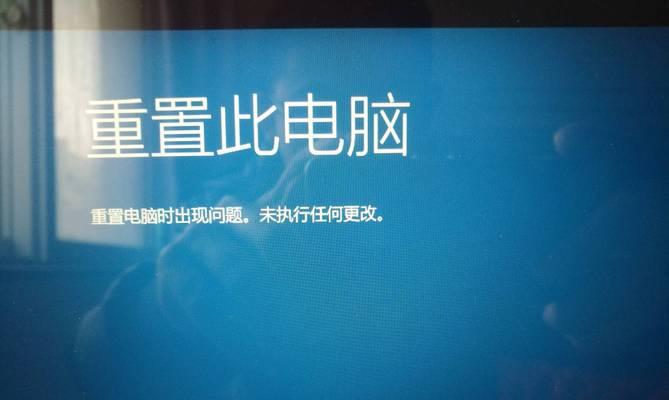
-在出现的菜单中选择"疑难解答",然后选择"高级选项"
-选择"启动设置",然后点击"重新启动"
-在启动设置菜单中按下F4键或选择相应的数字键进入安全模式
三、使用命令提示符进入安全模式
-在开机过程中按住Shift键,并同时点击"重新启动"
-在出现的菜单中选择"疑难解答",然后选择"高级选项"
-选择"命令提示符",然后点击"重新启动"
-在命令提示符窗口中输入"bcdedit/set{default}safebootminimal"并按下Enter键
-重新启动计算机,系统将进入安全模式
四、使用故障排除工具
-在开机过程中按住Shift键,并同时点击"重新启动"
-在出现的菜单中选择"疑难解答",然后选择"高级选项"
-选择"故障排除",然后选择"高级选项"
-选择"启动设置",然后点击"重新启动"
-在启动设置菜单中按下F5键或选择相应的数字键进入安全模式
五、修复操作系统
-在开机过程中按住Shift键,并同时点击"重新启动"
-在出现的菜单中选择"疑难解答",然后选择"高级选项"
-选择"故障排除",然后选择"高级选项"
-选择"系统恢复",然后选择一个可用的系统还原点进行修复
六、使用安全启动修复工具
-在开机过程中按住Shift键,并同时点击"重新启动"
-在出现的菜单中选择"疑难解答",然后选择"高级选项"
-选择"故障排除",然后选择"高级选项"
-选择"安全启动修复",然后按照提示进行操作
七、检查硬件问题
-检查计算机的硬件连接是否正常
-清理计算机内部的灰尘和污垢
-检查硬盘和内存条是否损坏
-如果有可行的条件,可以尝试更换硬件设备进行测试
八、禁用安全启动
-在开始菜单中搜索"配置",然后选择"系统配置"
-在"引导"选项卡中取消勾选"安全启动",并点击"应用"和"确定"
-重新启动计算机,系统将不再进入安全模式
九、升级或重新安装系统
-如果上述方法都无法解决问题,可以考虑升级或重新安装操作系统
-选择合适的方法,确保备份重要的文件和数据
十、寻求专业帮助
-如果自己无法解决win10无法进入安全模式的问题,可以咨询专业的技术支持人员寻求帮助
win10无法进入安全模式可能是由于启动设置、系统故障或硬件问题等原因引起的。通过检查启动设置、使用高级启动选项、使用命令提示符、故障排除工具、修复操作系统、使用安全启动修复工具、检查硬件问题、禁用安全启动、升级或重新安装系统以及寻求专业帮助等方法,可以解决win10无法进入安全模式的问题。
本文链接:https://www.ptbaojie.com/article-5603-1.html

